Увімкнути або вимкнути спільний доступ до буфера обміну за допомогою пісочниці Windows у Windows 10
Як увімкнути або вимкнути спільний доступ до буфера обміну за допомогою пісочниці Windows у Windows 10
Windows Sandbox — це ізольоване, тимчасове середовище робочого столу, де ви можете запускати ненадійне програмне забезпечення, не боячись тривалого впливу на свій ПК. Починаючи з Windows 10 build 20161, можна ввімкнути або вимкнути спільний доступ до буфера обміну за допомогою Windows Sandbox.

Будь-яке програмне забезпечення, встановлене в Windows Sandbox, залишається лише в пісочниці і не може вплинути на ваш хост. Після закриття Windows Sandbox усе програмне забезпечення з усіма його файлами та станом видаляється назавжди.
Пісочниця Windows має такі властивості:
Реклама
-
Частина Windows– усе необхідне для цієї функції постачається з Windows 10 Pro та Enterprise. Не потрібно завантажувати VHD! -
первозданний– щоразу, коли Windows Sandbox запускається, вона чиста, як абсолютно нова інсталяція Windows -
Одноразовий– на пристрої нічого не зберігається; після закриття програми все відкидається -
Безпечний– використовує апаратну віртуалізацію для ізоляції ядра, яка покладається на гіпервізор Microsoft для запуску окремого ядра, яке ізолює Windows Sandbox від хоста -
Ефективний– використовує вбудований планувальник ядра, інтелектуальне керування пам’яттю та віртуальний графічний процесор
Починаючи з Windows 10 build 20161, існує ряд параметрів групової політики, які можна використовувати для точного налаштування функції Windows Sandbox. Windows 10 пропонує принаймні два способи їх налаштування. Ви можете скористатися опцією редактора локальної групової політики або налаштуванням реєстру групової політики. Перший метод можна використовувати у версіях Windows 10, які постачаються з програмою «Редактор локальної групової політики». Якщо ви використовуєте Windows 10 Pro, Enterprise або Education видання, тоді програма «Редактор локальної групової політики» буде доступна в ОС із коробки. Крім того, для цього можна використовувати налаштування реєстру.
Щоб увімкнути або вимкнути спільний доступ до буфера обміну з Windows Sandbox у Windows 10,
- Відкрийте редактор локальної групової політики додаток,.
- Перейдіть до Конфігурація комп’ютера\Адміністративні шаблони\Компоненти Windows\Пісочниця Windows ліворуч.

- Праворуч знайдіть налаштування політики Дозволити спільний доступ до буфера обміну з Windows Sandbox.
- До увімкніть спільний доступ до буфера обміну з Windows Sandbox, установіть для політики будь-яке значення Увімкнено або Не налаштовано (за замовчуванням).
-
Щоб вимкнути спільний доступ до буфера обміну з Windows Sandbox, установіть політику на Вимкнено.
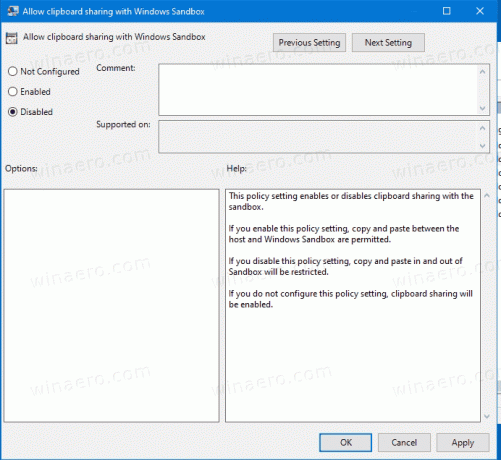
- Натисніть на Застосувати і в порядку.
Ви закінчили.
Увімкнути або вимкнути спільний доступ до буфера обміну за допомогою пісочниці Windows у реєстрі
- відчинено Редактор реєстру.
- Перейдіть до наступного ключа реєстру:
HKEY_LOCAL_MACHINE\SOFTWARE\Policies\Microsoft\Windows\Sandbox.
Побачити як перейти до потрібного ключа реєстру одним клацанням миші. - Якщо у вас немає такого ключа, то просто створіть його.
- Тут створіть нове 32-розрядне значення DWORD
Дозволити переспрямування буфера обміну. Примітка: навіть якщо ви під керуванням 64-розрядної Windows, вам все одно потрібно використовувати 32-розрядний DWORD як тип значення. - Встановіть 0 до вимкнути спільний доступ до буфера обміну особливість.
- Видалити значення до увімкніть спільний доступ до буфера обміну.
- Щоб зміни, внесені за допомогою налаштування реєстру, вступили в силу, вам може знадобитися перезавантажте Windows 10.
Готові до використання файли реєстру
Щоб заощадити свій час, ви можете завантажити наступні файли реєстру, включаючи налаштування скасування
Завантажте файли реєстру
Більше про Windows Sandbox
- Як увімкнути Windows Sandbox (і що це таке)
- Windows Sandbox представляє прості файли конфігурації в Windows 10
- Увімкніть Windows 10 Sandbox за допомогою PowerShell і Dism
- Увімкніть пісочницю Windows у Windows 10 Home
- InPrivate Desktop — це функція пісочниці в Windows 10
Детальніше про групову політику
- Як переглянути застосовані групові політики в Windows 10
- Всі способи відкрити редактор локальної групової політики в Windows 10
- Застосувати групову політику до всіх користувачів, крім адміністратора в Windows 10
- Застосувати групову політику до певного користувача в Windows 10
- Скиньте всі налаштування локальної групової політики відразу в Windows 10
- Увімкніть Gpedit.msc (групова політика) у Windows 10 Home
