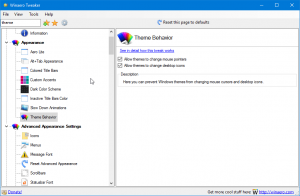Додавання або видалення бібліотеки з області навігації в Windows 10
Бібліотеки — це спеціальна папка в Windows, представлена в Windows 7. Він дозволяє створювати бібліотеки - спеціальні папки, які можуть об'єднувати файли з кількох різних папок і відображати їх в єдиному уніфікованому вигляді. Бібліотека є індексованим розташуванням, що означає, що пошук Windows у бібліотеці виконуватиметься швидше, ніж у звичайній неіндексованій папці. У Windows 7, коли ви відкривали Провідник за допомогою миші, він відкривав папку «Бібліотеки». У цій статті ми побачимо, як додати або видалити бібліотеку з панелі навігації в Провіднику файлів у Windows.
За замовчуванням Windows 10 поставляється з такими бібліотеками:
- Документи
- Музика
- Картинки
- Відео
- Фотоапарат
- Збережені зображення
Примітка. Якщо папка «Бібліотеки» не відображається у провіднику файлів, перегляньте статтю:
Увімкніть бібліотеки на панелі навігації Провідника файлів у Windows 10
За замовчуванням на панелі навігації закріплені такі бібліотеки:
- Документи
- Музика
- Картинки
- Відео
Ви можете приховати бібліотеку з панелі навігації або додати туди нову бібліотеку. Наприклад, якщо ви створили спеціальну бібліотеку, ви можете зробити її видимою ліворуч у Провіднику файлів.
Додайте бібліотеку в панель навігації в Windows 10
Існує три способи додати бібліотеку до панелі навігації. Давайте розглянемо їх.
Використання контекстного меню
- Відкрийте цей комп'ютер у Провіднику файлів.
- Натисніть на Бібліотеки зліва, щоб відкрити папку.
- Клацніть правою кнопкою миші бібліотеку, яку потрібно додати до панелі навігації, і натисніть на Показати на панелі навігації.
Використання стрічки
- Виберіть потрібну бібліотеку в папці «Бібліотеки».
- На стрічці перейдіть на вкладку Керування, яка з’явиться під Бібліотечні інструменти.
- Натисніть на Показати на панелі навігації кнопку.
Використання діалогового вікна властивостей бібліотеки
- Клацніть правою кнопкою миші бібліотеку та виберіть «Властивості» в контекстному меню. Порада: Ви можете швидше відкрити властивості бібліотеки, файлу чи папки, якщо двічі клацнути їх, утримуючи клавішу ALT. Побачити Як швидко відкрити властивості файлу або папки в Провіднику файлів Windows.
- У Властивості встановіть прапорець Показано на панелі навігації коробка.
Незалежно від методу, який ви використовуєте, бібліотека з’явиться на панелі навігації.
Видаліть бібліотеку з панелі навігації
Щоб видалити бібліотеку з панелі навігації в Windows 10, можна скористатися одним із наведених нижче методів.
- Клацніть правою кнопкою миші потрібну бібліотеку в області навігації та виберіть Не відображати на панелі навігації в контекстному меню.
- Клацніть правою кнопкою миші бібліотеку в папці «Бібліотеки» та виберіть Не відображати на панелі навігації в контекстному меню.
- Зніміть прапорець Показано на панелі навігації у діалоговому вікні властивостей бібліотеки.
- Натисніть на Показати на панелі навігації кнопку на стрічці.
Ви закінчили.
Цікаві статті:
- Змініть піктограми бібліотек за замовчуванням у Windows 10
- Як додати бібліотеки до швидкого доступу в Windows 10
- Як додати значок бібліотеки на робочий стіл у Windows 10
- Як перемістити бібліотеки вище цього комп’ютера в Windows 10
- Зробіть Провідник відкривати бібліотеки замість швидкого доступу в Windows 10
- Установити місце збереження за замовчуванням для бібліотеки в Windows 10
- Як змінити порядок папок у бібліотеці в Windows 10
Ви можете додати або видалити такі контекстні меню бібліотеки:
- Видалити Включати в контекстне меню бібліотеки в Windows 10
- Додайте значок зміни до контекстного меню бібліотеки в Windows 10
- Додайте бібліотеку оптимізації для до контекстного меню в Windows 10
- Додайте «Встановити місце збереження» до контекстного меню «Бібліотека» в Windows 10
Це воно.