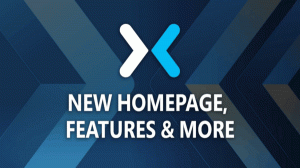Увімкніть темні рядки заголовка з користувацьким кольором акценту в Windows 10
Як ви, можливо, вже знаєте, Windows 10 дозволяє перемикатися між темними та світлими темами. Це можна зробити за допомогою Налаштувань. Відповідні параметри знаходяться в розділі Персоналізація -> Кольори. Крім того, ви можете налаштувати колір акценту та застосувати його до меню «Пуск», панелі завдань і/або рядків заголовка вікна. За допомогою простого налаштування реєстру ви можете ввімкнути чорний колір лише для рядків заголовків і зберегти поточний колір віконних рамок (наприклад, синій колір за замовчуванням).
Реклама
Під час розробки Windows 10 параметри персоналізації змінювалися кілька разів. Остання версія ОС дозволяє вмикати та вимикати кольори окремо для рядків заголовка та панелі завдань. Крім того, за допомогою спеціального діалогового вікна можна визначити власний колір як колір акценту.
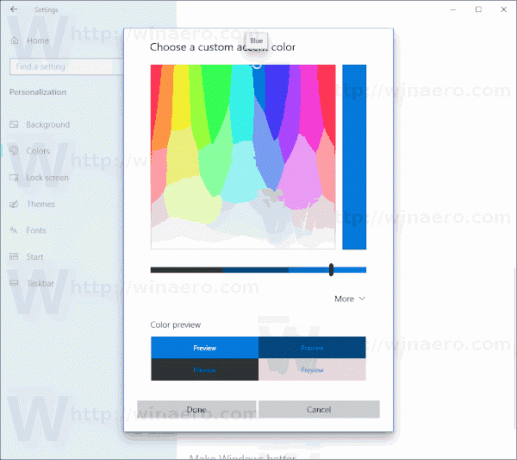
Windows 10 пропонує нову світлову тему який застосовує блідо-сірий колір до меню «Пуск», панелі завдань і панелі «Центр дій». Існує ряд параметрів, які дозволяють налаштувати тему та встановити темну або світлу тему програми окремо від панелі завдань.

На жаль, Windows 10 не дозволяє змінювати колір рядка заголовка без зміни кольору акценту. Ось як це можна зробити.
Щоб увімкнути темні рядки заголовка з користувацьким кольором акценту в Windows 10, виконайте наступне.
- відчинено Налаштування і перейдіть до Персоналізація > Кольори.
- Вимкніть (зніміть прапорець). Рядки заголовка та межі вікон варіант.

- тепер, Відкрийте редактор реєстру.
- Перейдіть до наступного ключа реєстру:
HKEY_CURRENT_USER\SOFTWARE\Microsoft\Windows\DWM
Порада: можна отримати доступ до будь-якого потрібного ключа реєстру одним клацанням миші.
- Створіть або змініть 32-розрядне значення DWORD Поширеність кольору. Встановіть значення 1.
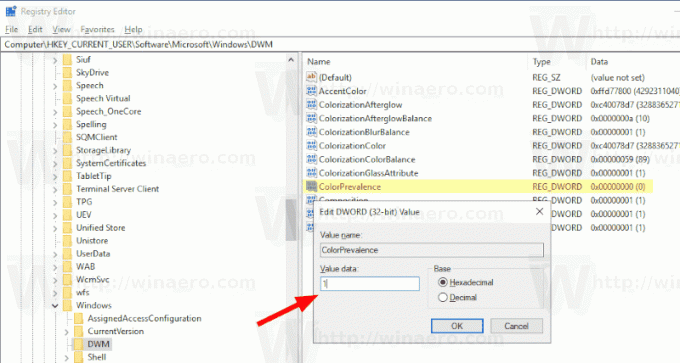
- Тепер відредагуйте AccentColor значення і встановіть його
ff3d3d3d.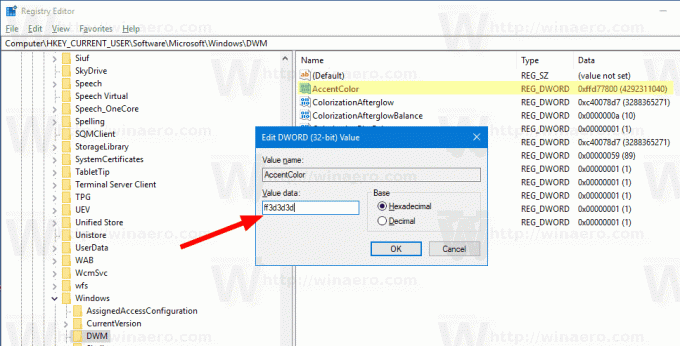
- Тепер просто змініть фоновий малюнок, щоб зміни вступили в силу. Йти до Персоналізація -> Фон і виберіть будь-яке зображення.
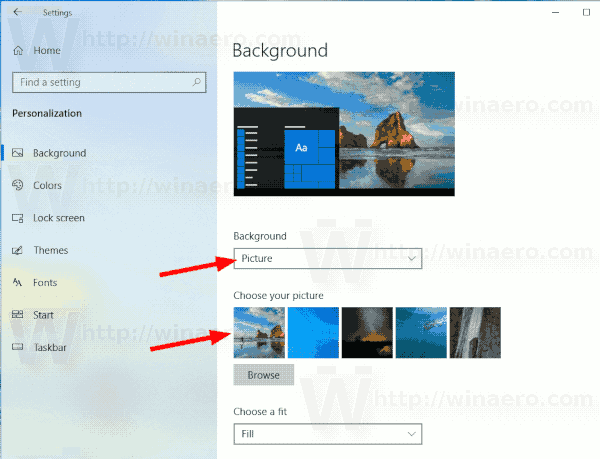
Результат буде таким. Зверніть увагу, що хоча рядок заголовка має темний колір, колір акценту все ще залишається синім, як і до налаштування.

Примітка. Після того, як ви зміните колір акценту за допомогою Налаштувань, колір рядка заголовка буде скинуто та виключені налаштування, описані вище. Вам доведеться повторити їх вручну.
Крім того, ви можете змінити колір неактивних рядків заголовка в Windows 10. Створіть нове 32-розрядне значення DWORD AccentColorНеактивний і встановіть для нього потрібне значення кольору.
Щоб заощадити свій час, ви можете використовувати мій безкоштовний Winaero Tweaker. Відповідна опція вже доступна в додатку:
 Ви можете завантажити Winaero Tweaker тут:
Ви можете завантажити Winaero Tweaker тут:
Завантажте Winaero Tweaker
Насправді, ця настройка не нова. Ми вже розповідали про це в наступних статтях:
- У Windows 10 установіть кольорову панель завдань, але заголовок залишиться білим
- Увімкнути кольорові рядки заголовка, але залишити панель завдань чорною в Windows 10
Інші цікаві статті:
- Додати контекстне меню режиму Windows у Windows 10 (світла або темна тема)
- Додайте контекстне меню режиму програми в Windows 10
- Завантажте нові світлі шпалери для Windows 10
- Увімкніть темну тему у фотографіях у Windows 10
- Як увімкнути темну тему в Microsoft Edge