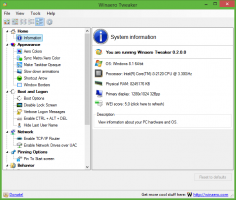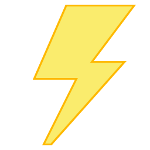Змінити затримку наведення ескізу панелі завдань попереднього перегляду в Windows 10
Як ви, можливо, знаєте, Windows 7 представила перероблену панель завдань, яка відмовилася від улюблених класичних функцій, але представила деякі приємні покращення, такі як великі значки, списки переходів, кнопки, які можна перетягувати тощо. Windows 10 поставляється з такою ж панеллю завдань. Він не має багато настроюваних параметрів, які можна налаштувати в графічному інтерфейсі для налаштування його поведінки, але є деякі приховані таємні параметри реєстру, які ви можете точно налаштувати. У цій статті ми побачимо, як змінити затримку при наведенні на панелі завдань попереднього перегляду в Windows 10.
Реклама
Коли ви наведете курсор на кнопку панелі завдань відкритої програми, вона покаже невеликий попередній перегляд її вікна. Дивіться наступний знімок екрана:

Коли ви наведете курсор на попередній перегляд ескізів, Windows 10 покаже вам попередній перегляд вікна програми в реальному часі.
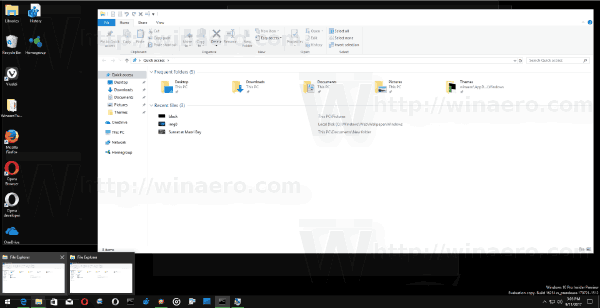
Ця функція є частиною «Aero Peek», яка також доступна для фон робочого столу. За замовчуванням попередній перегляд з’являється майже миттєво. Можна змінити час очікування затримки наведення курсора та встановити його на потрібну величину в мілісекундах, щоб попередній перегляд у реальному часі відкладався. Якщо для цієї затримки встановлено більше значення, Aero Peek буде по суті вимкнено для ескізів панелі завдань, тоді як функція Aero Peek на робочому столі та кнопках панелі завдань залишиться працювати.
Цю функцію можна налаштувати за допомогою налаштування реєстру.
Щоб змінити затримку наведення ескізу в реальному режимі попереднього перегляду на панелі завдань у Windows 10, виконайте наступне.
- Відкрийте Додаток «Редактор реєстру»..
- Перейдіть до наступного ключа реєстру.
HKEY_CURRENT_USER\SOFTWARE\Microsoft\Windows\CurrentVersion\Explorer\Advanced
Подивіться, як перейти до ключа реєстру одним клацанням миші.

- Праворуч створіть нове 32-бітове значення DWORD ЕскізLivePreviewHoverTime.Примітка: Навіть якщо ви під керуванням 64-розрядної Windows ви все одно повинні створити 32-розрядне значення DWORD.
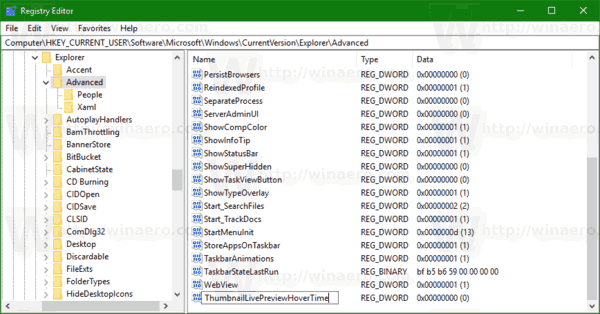
- Вам потрібно встановити його значення в десяткових дробах. Укажіть, скільки мілісекунд потрібно зачекати, перш ніж з’явиться ескіз попереднього перегляду в реальному часі. Примітка: 1 секунда дорівнює 1000 мілісекунд.
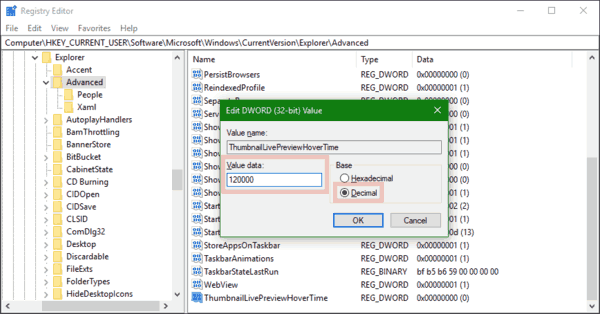
- Щоб зміни, внесені за допомогою налаштування реєстру, вступили в силу, вам потрібно вийти з аккаунта і увійдіть у свій обліковий запис користувача. Крім того, ви можете перезапустіть оболонку Explorer.
Порада. Щоб вимкнути функцію попереднього перегляду ескізів панелі завдань, ви можете встановити ThumbnailLivePreviewHoverTime на 120 000 мілісекунд.
Щоб відновити значення за замовчуванням, видаліть створене значення ThumbnailLivePreviewHoverTime і перезапустіть оболонку Explorer.
Щоб заощадити ваш час, ви можете використовувати простий у використанні інструмент GUI для керування мініатюрами панелі завдань у Winaero Tweaker:

Ви можете отримати додаток ТУТ.
Це воно.