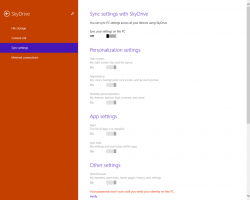Як переглянути служби, пов’язані з процесом у Windows 8
Під час запуску ПК з Windows багато програм відкриваються під час запуску. Деякі тривалі процеси, які в основному виконують системні функції, називаються службами. Процеси обслуговування зазвичай не мають інтерфейсу користувача і не взаємодіють з користувачем. Найвідомішим сервісним процесом є svchost.exe, який завжди має кілька запущених екземплярів і відповідає за багато служб Windows, наприклад. Повідомлення Windows Update або Action Center. Ви можете легко перевірити, які служби запущені з його процесу. Дотримуйтесь цих простих інструкцій, щоб дізнатися, як це зробити.
Реклама
Все, що нам потрібно, це диспетчер завдань Windows.
- Відкрийте диспетчер завдань, натиснувши кнопку Ctrl + Shift + Esc ярликом на клавіатурі або клацанням правою кнопкою миші на панелі завдань.
- У Windows 7 або Vista перейдіть на вкладку Процеси. У Windows 8 і вище перейдіть на вкладку «Відомості».
- Клацніть правою кнопкою миші потрібний процес. Припустимо, що конкретний екземпляр процесу svchost.exe займає багато пам’яті, і ви хочете дізнатися, яка служба спричиняє це, тоді клацніть цей екземпляр svchost.exe та виберіть
Перейти до служби (и).

Автоматично відкриється вкладка «Служби», а всі служби, створені вибраним екземпляром процесу svchost.exe, будуть виділені.
Крім того, ви можете використовувати Sysinternals Process Explorer. Цей інструмент стороннього розробника є одним із найкращих менеджерів процесів, доступних для Windows. Він також може показувати послуги, створені процесом.
Ось як ви можете використовувати його для перегляду цих служб:
- Завантажте Sysinternals Process Explorer звідси і запустіть його.
- Виберіть Показати деталі для всіх процесів з меню «Файл» і підтвердьте запит UAC, якщо з’явиться запит.
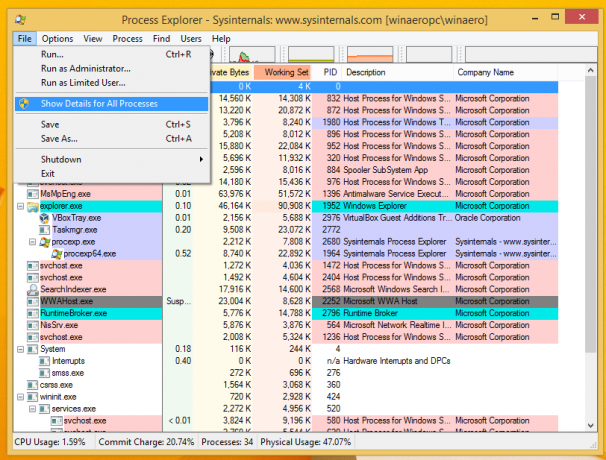
- Тепер наведіть курсор миші на потрібний процес. У спливаючій підказці ви побачите запущені служби, пов’язані з процесом, наведеним курсором:
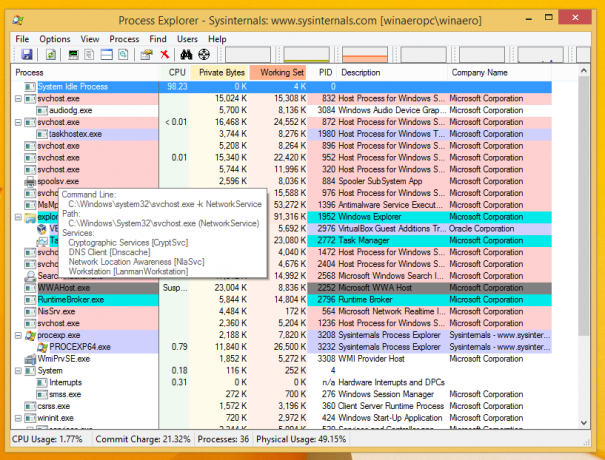
Це все. Зауважте, що диспетчер завдань дозволяє зупиняти та перезапускати служби, тоді як Process Explorer показує лише їх.