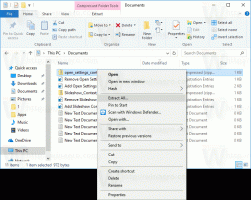Закріпіть будь-який файл на панелі завдань у Windows 10
З коробки Windows 7 дозволяє закріплювати програми на панелі завдань. У пізніших версіях Windows, таких як Windows 8 і Windows 10, Microsoft дозволяє користувачеві закріплювати папки та налаштування на «Пуск», але не на панелі завдань. У цій статті ми побачимо, як закріпити файл на панелі завдань у Windows 10.
Реклама
За замовчуванням Windows 10 не дозволяє користувачеві закріплювати файли на панелі завдань. Однак є хитрість, яка допоможе вам обійти це обмеження.
Ідея трюку закріпити файли на панелі завдань проста - оскільки ви вже можете закріпити виконувані файли на на панелі завдань, ви можете змінити розширення цільового файлу на .exe, закріпити його на панелі завдань, а потім відновити вихідний файл розширення. Ярлик залишиться закріпленим на панелі завдань.
Примітка: якщо ви використовуєте Режим планшета, значки закріплених програм і запущених програм не відображатимуться за замовчуванням. Ти повинен увімкнути їх вручну.
Щоб закріпити будь-який файл на панелі завдань у Windows 10, виконайте наступне.
- відчинено Провідник файлів.
- Увімкніть Показати параметр розширення файлів у Провіднику файлів.

- Перейдіть до папки, яка містить файл, який потрібно закріпити на панелі завдань.
- Перейменуйте цільовий файл (виберіть файл і натисніть F2) і змініть його розширення з, скажімо, «.txt» на «.exe».


- Клацніть правою кнопкою миші перейменований файл і виберіть «Закріпити на панелі завдань».


- Перейменуйте файл і відновіть його попереднє (початкове) розширення.


- Клацніть правою кнопкою миші на закріпленому значку на панелі завдань, щоб відкрити контекстне меню.

- У контекстному меню клацніть правою кнопкою миші назву файлу та виберіть «Властивості», як показано нижче.

- Відкриється діалогове вікно Властивості. Змініть текстове значення в полі Ціль і змініть частину розширення на вихідне розширення файлу.

- Натисніть на Змінити значок і виберіть нову піктограму для закріпленого файлу. Натисніть OK і Застосувати.

- Вийдіть зі свого облікового запису користувача та знову ввійдіть, щоб застосувати новий значок до закріпленого файлу. Дивіться таку статтю: Змініть піктограму ярлика закріпленої програми на панелі завдань у Windows 10.
Ви закінчили:

Примітка. Після того, як ви клацнете закріплений файл, відкриється новий екземпляр пов’язаної програми, а її значок з’явиться на панелі завдань. Така поведінка задумана, і змінити її неможливо.

Це воно.