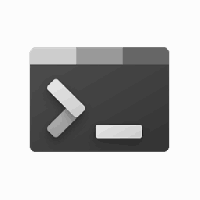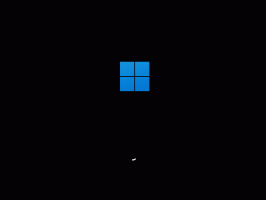Зробіть панель завдань повністю прозорою з розмиттям у Windows 10
За замовчуванням Windows 10 має непрозору панель завдань. Користувач може ввімкнути прозорість для панелі завдань і навіть підвищити рівень прозорості за допомогою налаштування реєстру. Багато користувачів хотіли б зробити панель завдань повністю прозорою і зберегти ефект розмиття. У цій статті ми розглянемо, як це можна зробити.
Реклама
Як ви, можливо, вже знаєте, у налаштуваннях є параметр, який забезпечує прозорість панелі завдань, меню «Пуск» і центру дій. Тут детально розглянуто:
Як зробити панель завдань прозорою в Windows 10
Крім того, ви можете підвищити рівень прозорості панелі завдань. Однак ви не можете зробити панель завдань повністю прозорою та використовувати розмиття в цьому режимі, щоб зробити її схожою на панель завдань Windows 7 з увімкненим Aero Glass. На щастя, існує сторонній інструмент, який дозволить змінити зовнішній вигляд панелі завдань на те, що нам потрібно. Ось прості кроки, які потрібно виконати.
Зробіть панель завдань повністю прозорою з розмиттям у Windows 10
- По-перше, завантажте TranslucentTB зі своєї сторінки GitHub. Виберіть останню версію.
- Двічі клацніть файл zip, який ви завантажили, і розпакуйте всі файли в будь-яку папку, яку ви хочете. У цій папці зберігатиметься програма.

- Двічі клацніть TranslucentTB.exe і запустіть його.
- Клацніть правою кнопкою миші піктограму TranslucentTB.exe в треї, щоб налаштувати параметри відповідно до ваших уподобань.

Ви закінчили.
Вигляд за замовчуванням буде таким:
 За замовчуванням ефект розмиття застосовується до панелі завдань. Дивіться скріншот.
За замовчуванням ефект розмиття застосовується до панелі завдань. Дивіться скріншот.

Ви можете вимкнути його за допомогою меню TranslucentTB, яке клацніть правою кнопкою миші. Виберіть опцію «очистити», щоб зробити панель завдань повністю прозорою в Windows 10. Ви отримаєте наступний вигляд:

Нарешті, цікавим варіантом є «Динамічні вікна». Він поєднує в собі два вищезгаданих варіанти. Якщо на робочому столі не відкриваються розгорнуті вікна, панель завдань виглядає повністю прозорою. Коли ви розгортаєте вікно, панель завдань виглядає як матове скло.
Додаток є відкритим і безкоштовним. Він підтримує ряд параметрів командного рядка, представлених тут: параметри командного рядка. Опції значно розширюють функціональність програми. Наприклад, ви можете розфарбувати панель завдань власним кольором. Спеціальний параметр «--tint COLOR» визначає колір, який застосовується до панелі завдань. COLOR – це 32-бітове число в шістнадцятковому форматі, дивіться пояснення нижче. Параметр кольору інтерпретується як число довжиною трьох або чотирьох байтів у шістнадцятковому форматі, яке описує чотири кольорові канали 0xAARRGGBB ([альфа,] червоний, зелений і синій). Вони виглядають так: 0x80fe10a4 ("0x" необов'язковий). Ви часто зустрічаєте кольори в цьому форматі в контексті HTML і веб-дизайну, а також існує багато онлайн-інструментів для перетворення знайомих імен у цей формат.
Деякі приклади:
Почніть з Windows, почніть прозоро:TranslucentTB.exe --запуск --прозорий --save-all
Запустіть динамічний режим вікон із зазначеним кольоромTranslucentTB.exe --tint 80fe10a4 --dynamic-ws tint
Буде нормальним, коли запуск відкритий, прозорим інакше.TranslucentTB.exe --динамічний старт
Порада: якщо ви користуєтеся класичною оболонкою, ви можете досягти майже того ж за допомогою програми. Я розглянув варіант Classic Shell деякий час тому в статті Отримайте повністю прозору панель завдань у Windows 10.