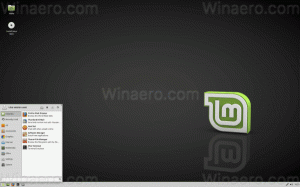Як приховати облікові записи користувачів на екрані входу в Windows 10
Windows 10 показує вам список усіх облікових записів користувачів, доступних на вашому ПК, у нижньому лівому куті екрана входу. Ви можете натиснути аватар користувача, ввести пароль, якщо це необхідно, та увійти, використовуючи надані облікові дані. Можна приховати певного користувача з цього списку, таким чином обліковий запис стає прихованим. Ніхто не зможе побачити, що у вас є такий обліковий запис користувача. Це можна зробити за допомогою простого налаштування реєстру.
Реклама
Ось як виглядає екран входу в Windows 10:
 Наприклад, давайте приховаємо обліковий запис під назвою «Microsoft».
Наприклад, давайте приховаємо обліковий запис під назвою «Microsoft».
Перш ніж продовжити
Щоб увійти в прихований обліковий запис, вам потрібно змусити Windows запитувати ім’я користувача та пароль під час входу.
До приховати обліковий запис користувача на екрані входу в Windows 10, вам потрібно зробити наступне.
- Клацніть правою кнопкою миші кнопку Пуск на панелі завдань Провідник файлів і виберіть Управління комп'ютером з його контекстного меню.

- У розділі «Керування комп’ютером» -> «Системні інструменти» виберіть потрібний пункт Локальні користувачі та групи ->Користувачі.
 Зверніть увагу на значення першого стовпця «Ім’я». За замовчуванням Windows відображає значення «Повне ім’я» на екрані входу, але нам потрібне фактичне ім’я для входу.
Зверніть увагу на значення першого стовпця «Ім’я». За замовчуванням Windows відображає значення «Повне ім’я» на екрані входу, але нам потрібне фактичне ім’я для входу. - Далі відкрийте Редактор реєстру.
- Перейдіть до наступного ключа реєстру:
HKEY_LOCAL_MACHINE\SOFTWARE\Microsoft\Windows NT\CurrentVersion\Winlogon
Порада: можна отримати доступ до будь-якого потрібного ключа реєстру одним клацанням миші.

- Створіть тут новий підрозділ під назвою Спеціальні рахунки.
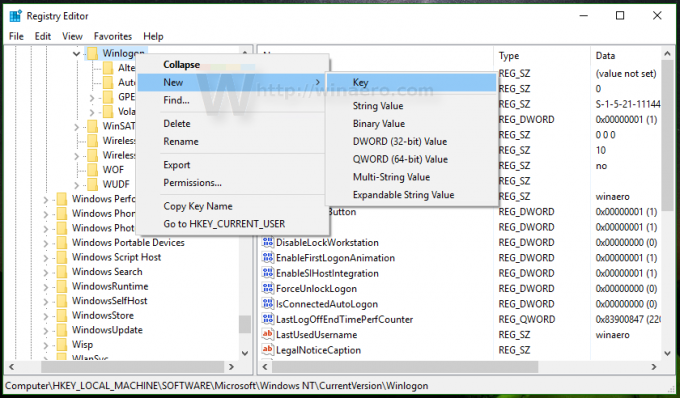
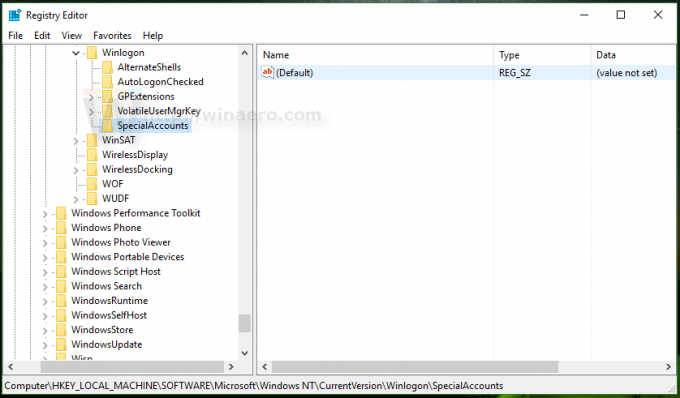
- Тепер створіть ключ з іменем Список користувачів під ключом SpecialAccounts. Ви повинні отримати наступний шлях:
HKEY_LOCAL_MACHINE\SOFTWARE\Microsoft\Windows NT\CurrentVersion\Winlogon\SpecialAccounts\UserList
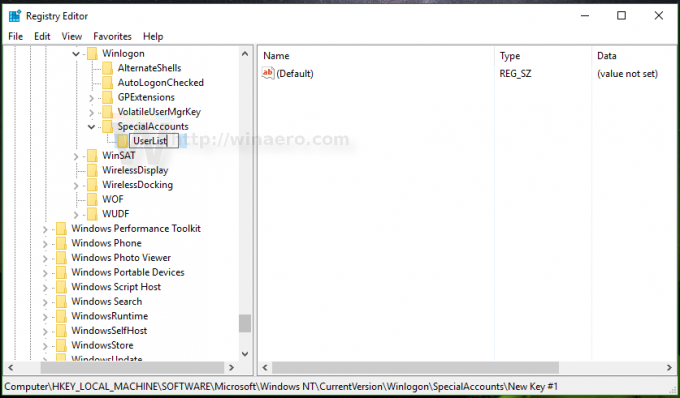
- Створіть нове значення DWORD у підрозділі UserList. Використовуйте ім’я для входу, яке ви зазначили раніше в «Локальні користувачі та групи», як ім’я нового значення, яке ви щойно створили. Не змінюйте його значення за замовчуванням, залиште його на 0. Ви повинні отримати щось на зразок цього:
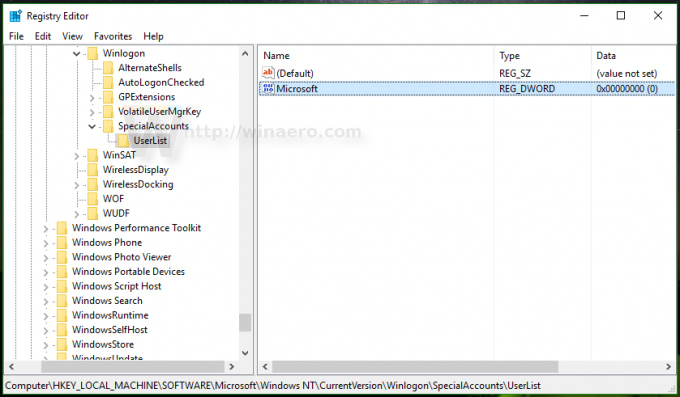
Це все, що вам потрібно зробити. Якщо ви все зробили правильно, обліковий запис зникне з екрана входу.
Перед:
Після:
Щоб увійти в прихований обліковий запис, вам потрібно змусити Windows запитувати ім’я користувача та пароль під час входу.
Як зробити прихований обліковий запис видимим
Щоб знову показати цей обліковий запис, вам потрібно видалити значення DWORD, яке ви створили раніше в розділі реєстру HKEY_LOCAL_MACHINE\SOFTWARE\Microsoft\Windows NT\CurrentVersion\Winlogon\SpecialAccounts\UserList.
Ось кілька приміток.
якщо ваш поточний обліковий запис користувача не має прав адміністратора для редагування реєстру, але прихований має їх, ви можете зробити наступне:
- Відкрийте Провідник файлів і перейдіть до папки C:\Windows.
- Натисніть і утримуйте ЗМІНИТИ натисніть на клавіатурі та клацніть правою кнопкою миші файл Regedit.exe.
- У контекстному меню ви побачите новий пункт під назвою «Запустити від іншого користувача»:

- Тепер введіть необхідне ім’я користувача в діалогове вікно, яке з’явиться на екрані. Це дозволить вам редагувати записи реєстру.
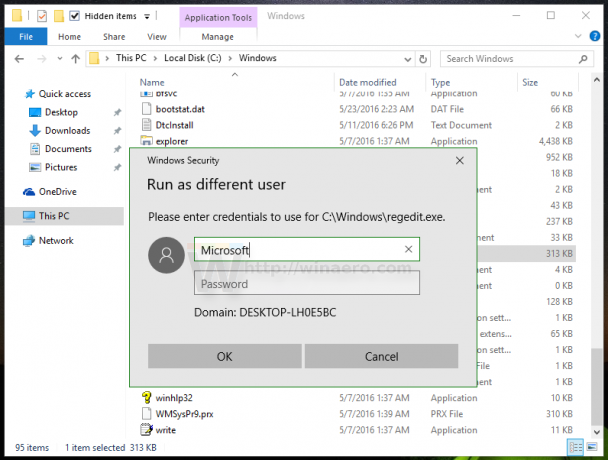
Ось альтернативне рішення для Hose, який помилково заблокував себе, приховавши всі облікові записи адміністратора.
Якщо ви створюєте ключ реєстру UserList за допомогою звичайного облікового запису, а не облікового запису адміністратора, здається, що ключ надає повний дозвіл користувачам для нього.
Ви можете створити текстовий файл за допомогою блокнота, наприклад:
Редактор реєстру Windows версії 5.00 [-HKEY_LOCAL_MACHINE\SOFTWARE\Microsoft\Windows NT\CurrentVersion\Winlogon\SpecialAccounts\UserList]
Збережіть його як UnhideAccounts.reg, а потім двічі клацніть цей файл, щоб об’єднати його в реєстр. Це зробить усі ваші приховані облікові записи видимими на екрані входу.
Це воно. Подібне рішення можна використовувати для Windows 8.