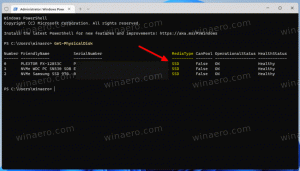Як встановити користувацьку піктограму для знімного диска в Windows 10
Сьогодні ми побачимо, як встановити спеціальну піктограму для вашого знімного диска, напр. ваш USB-накопичувач, SD-карта або зовнішній жорсткий диск, щоб швидко розрізняти ці типи пристроїв, коли ви підключаєте їх до свого комп'ютер. Все, що вам потрібно, це блокнот і гарний файл значків. Ось і ми.
Реклама
За замовчуванням усі знімні диски мають однаковий значок, коли ви підключаєте їх до комп’ютера.

Якщо ви створили a завантажувальний USB-накопичувач з Windows 10, ви могли помітити, що на ньому є спеціальний значок «Налаштування Windows».

Порада: Windows 10 відображає знімні диски в області навігації Провідника файлів, але ви можете видаліть їх звідти. Вони відображатимуться лише на цьому комп’ютері, як це було реалізовано в попередніх версіях Windows.
Спеціальний значок флешки можна встановити за допомогою спеціального файлу autorun.inf. Спочатку він був розроблений для автоматичного запуску програм із компакт-дисків, наприклад, для запуску Програма встановлення Microsoft Office автоматично, коли ви вставляєте її компакт-диск в оптику диск. Це дуже стара функція, вперше реалізована в Windows 9x. Однак сама можливість автозапуску була замінена більш безпечною автозапуском. Проте можливість зміни піктограм у Autorun.inf була збережена. Він менш популярний, оскільки його часто використовували різні шкідливі програми та віруси, а також здатність AutoRun безпосередньо запускати виконуваний файл без запиту. Однак, якщо автозапуск вимкнено, тепер це безпечна функція, і її можна використовувати лише для налаштування зовнішнього вигляду диска на цьому комп’ютері.
Ще однією особливістю файлу autorun.inf є можливість встановлення спеціальної мітки для диска. Ось як можна змінити піктограму або встановити мітку.
Спочатку отримайте гарний файл ICO, який буде використовуватися для зовнішнього сховища.
Щоб встановити спеціальну піктограму для знімного диска в Windows 10, виконайте наступне.
- Вставте знімний диск у комп’ютер і скопіюйте файл значка до його кореня, напр. F:.

- Запустіть Блокнот і введіть або скопіюйте та вставте наступний текст у документ:
[Автозапуск] Значок=ім’я файлу значка.ico. Мітка=Мітка диска
Замініть назву файлу піктограм шляхом фактичного імені значка. Рядок мітки диска необов’язковий, тому його можна пропустити.

Наприклад,[Автозапуск] Значок=usb.ico. Мітка=Мій резервний диск
- У «Блокноті» клацніть меню «Файл» - «Зберегти» та збережіть файл у корені вашого знімного диска, тобто якщо ваша літера диска — F:, то збережіть його як F:\Autorun.inf. У діалоговому вікні «Зберегти» введіть ім’я файлу як «autorun.inf», включаючи лапки, щоб переконатися, що ви зберігаєте його з правильним розширенням файлу як autorun.inf, а не як autorun.inf.txt.

Ви закінчили!
Тепер від'єднайте диск від комп'ютера та підключіть його назад. Він відображатиме внесені вами зміни. Оскільки файл значків зберігається на вашому флеш-накопичувачі, він відображатиметься на кожному комп’ютері з Windows, до якого ви підключите свій диск!

Крім того, ви можете приховати файл значків і autorun.inf. За замовчуванням File Explorer не показує приховані файли та папки, тому вони не відображатимуться на більшості ПК. Це допоможе вам зосередитися на важливих файлах на диску.
Приховати додаткові файли на диску
- Відкрийте свій знімний диск Провідник файлів.
- Клацніть правою кнопкою миші файл значка та виберіть Властивості з контекстного меню.

- Перевірте опцію Прихований в Атрибути розділу на вкладці Загальні та натисніть OK.

- Повторіть те ж саме для файлу autorun.inf
Більш детальну процедуру про це дивіться в статті Як приховати файли та папки в Windows 10.
Це воно.