Вимкніть елементи керування анімацією та елементи всередині Windows
Як увімкнути або вимкнути елементи керування анімацією та елементи всередині Windows у Windows 10
За замовчуванням у Windows 10 увімкнено багато ефектів для цукерок для очей. Ви можете бачити анімацію на початковому екрані, панелі завдань, відкривати та закривати програми, ефекти тіні, поле зі списком, що відкриваються, і так далі, щоб зробити інтерфейс користувача більш плавним. Windows 10 використовує ряд окремих анімацій для елементів керування, які ви бачите у вікні, таких як смуги прокрутки, кнопки, вкладки тощо.

Ефекти анімації елемента вікна включають:
Реклама
- Ефект повільного згасання стрілок смуги прокрутки.
- Ефект повільного згасання кнопок і вкладок у діалогових вікнах.
- Циклічний пульсуючий вплив на кнопка за замовчуванням.
Ви можете вимкнути ці ефекти анімації. Їх відключення трохи покращить чутливість ОС.
Ви можете використовувати графічний інтерфейс, щоб вимкнути анімацію елементів вікна. Для цієї мети можна використовувати три різні варіанти, як зазначено нижче.
Щоб вимкнути елементи керування анімацією та елементи в Windows 10,
- Натисніть Виграти + Р комбінації клавіш разом на клавіатурі. На екрані з’явиться діалогове вікно «Виконати».
Порада: див остаточний список всіх комбінацій клавіш Windows з клавішами Win. - Введіть у полі Виконати наступне:
SystemPropertiesAdvanced
- Натисніть Enter. Це безпосередньо відкриє вікно додаткових властивостей системи.

- Натисніть кнопку Налаштування кнопка під Продуктивність розділ. Відкриється діалогове вікно Параметри продуктивності.
- Зніміть прапорець (вимкніть) параметр Анімація елементів керування та елементів всередині вікон. За замовчуванням увімкнено (поставлено прапорець).
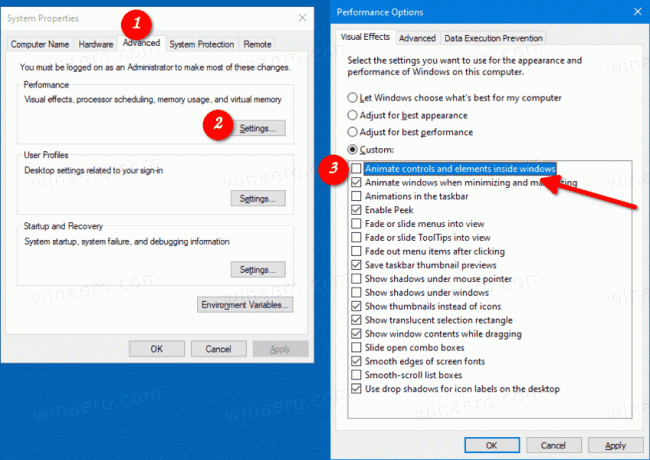
Ви закінчили. Зміна стосується лише поточного облікового запису користувача.
Крім того, ви можете скористатися програмою Налаштування.
Вимкніть елемент керування та анімацію елементів у налаштуваннях
- Відкрийте Налаштування.
- Перейдіть до Легкість доступу > Дисплей.
- Праворуч вимкніть параметр Відтворюйте анімацію в Windows.

- Опцію можна знову ввімкнути в будь-який момент, щоб увімкнути анімацію.
Ви закінчили.
Крім того, ви можете використовувати класичний додаток Панель керування, щоб увімкнути або вимкнути анімацію у вікнах.
Увімкнути або вимкнути анімацію в Windows за допомогою панелі керування
- Відкрийте класична панель управління.
- Клацніть піктограму «Зручність доступу».
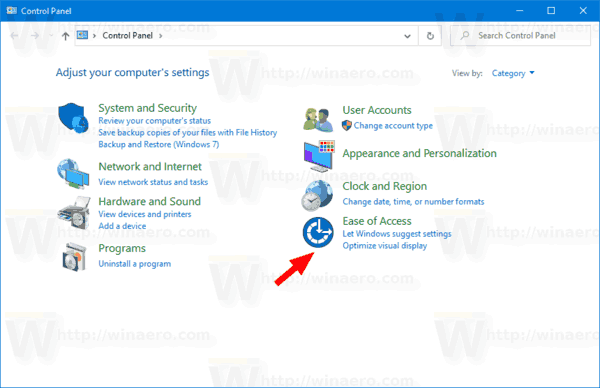
- Натисніть на Зробіть комп’ютер легшим для перегляду посилання праворуч.

- Увімкніть опцію Вимкніть усі непотрібні анімації (якщо це можливо). Це вимкне анімацію.

- Увімкніть його, щоб увімкнути анімацію елементів керування всередині вікон.
Це воно

