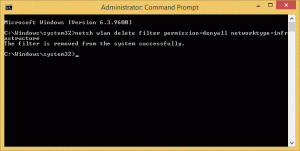Як додати мову в Windows 10
Windows 10 поставляється з «переосмисленим» інтерфейсом мовних налаштувань у своїй сучасній панелі керування, програмі «Налаштування». Для користувача, який перейшов на Windows 10 з Windows 8 або Windows 7, новий інтерфейс користувача може виглядати дуже заплутаним. Навіть деякі досвідчені користувачі мали проблеми з налаштуванням мовних параметрів і зверталися до мене за допомогою, коли перейшли на Windows 10. Отже, сьогодні ми побачимо, як додати або видалити додаткові мови в Windows 10.
Реклама
Можна встановити додаткову мову або навіть кілька мов одночасно, щоб ви могли вводити їх і мати можливість перевірити орфографію. На момент написання цієї статті ви можете використовувати класична панель управління для цього завдання, але його дні добігають кінця. Тому краще дізнатися, як це можна зробити за допомогою Налаштувань. Давайте детально розглянемо, як додати або видалити нову мову в Windows 10.
Щоб додати мову в Windows 10, виконайте наступне.
- відчинено Налаштування.

- Перейдіть до «Час і мова».

- Ліворуч натисніть «Регіон і мова».

- Праворуч знайдіть кнопку «Додати мову» в розділі «Мови».

- З'явиться наступна сторінка:

Тут знайдіть потрібну мову, яку хочете додати. Ви можете знайти його за допомогою вікна пошуку у верхній частині сторінки.
- Натисніть на потрібну мову. Через пару хвилин він буде доданий до вашого списку мов, і ви зможете почати ним користуватися.

Щоб видалити мову в Windows 10, натисніть назву мови у списку під «Регіон і мова».

Під назвою з’явиться кнопка видалення. Натисніть на нього, і все готово:

Тепер ви можете змінити гарячі клавіші для перемикання між встановленими мовами.
Для цього натисніть посилання Додаткові параметри дати, часу та регіону.
З'явиться таке вікно:

За замовчуванням Windows 10 поставляється з двома попередньо визначеними комбінаціями клавіш для перемикання макетів: одна з них є старою, знайомою Alt+Shift комбінація клавіш, а інша є Win+Пробіл комбінація клавіш. Однак деякі користувачі також використовували Ctrl+Shift комбінація клавіш до Windows 10. Через перероблені налаштування може бути не так очевидно, як змінити цю гарячу клавішу.
Встановлювати Ctrl+Shift як гарячу клавішу за замовчуванням, вам потрібно клацнути Розширені налаштування ліворуч, а потім натиснути посилання «Змінити гарячі клавіші на мовній панелі».


На екрані з’явиться вікно «Текстові служби та мови введення». Тут ви можете змінити гарячу клавішу, як це було раніше в попередніх версіях Windows:

Нарешті, ви можете ввімкнути класичний індикатор мови та мовну панель у Windows 10. Прочитайте наступну статтю:
Отримайте індикатор старої мови та мовну панель у Windows 10
Це воно.