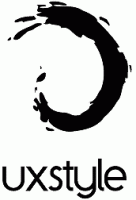Вимкніть функцію «Блок оновлення функцій», яка зберігається у Windows 10
Як вимкнути захисний блок оновлення функцій у Windows 10
Як ви вже знаєте, не кожен користувач може отримати останню версію Windows 10 відразу після її випуску. Через Microsoft зазвичай проходить досить багато часу, перш ніж він потрапляє на всі підтримувані пристрої вирішення проблем сумісності з програмним та апаратним забезпеченням, або просто через помилки в ОС. Багато користувачів заплутуються, не отримують останню стабільну збірку, тому Microsoft збирається зробити цей процес максимально прозорим.
Щоб вирішити цю проблему, Microsoft додала нову опцію групової політики, яка, якщо її ввімкнути, дозволяє обійти блок оновлення для пристроїв, які не отримують оновлення. Опція називається Вимкніть засоби захисту для оновлень функцій, і доступний для пристроїв під керуванням Windows 10 версії 1909 і вище з встановленими патчами, виданими в жовтень 2020 року.
Ця публікація покаже вам, як увімкнути або вимкнути захисні утримання для блоку оновлення в Windows 10.
Зараз Microsoft тісно співпрацює з обладнанням і постачальниками, щоб покращити процес оновлення. Компанія використовуватиме свою технологію штучного інтелекту/машинного навчання, щоб висвітлити потенційні проблемні області до та після початку впровадження. Windows 10 розроблена для роботи на різноманітному обладнанні, і список можливих комбінацій обладнання насправді величезний. Через це завжди може виникнути апаратна несумісність, яка може перешкодити вашому пристрою отримувати найбільше
останню версію Windows 10 через Windows Update прямо зараз.Хоча ніщо не заважає користувачеві отримати ISO-образ із файлу Веб-сайт Microsoft, шлях оновлення Windows Update залишиться заблокованим. Нова групова політика дозволяє відкрити її, незважаючи на можливі проблеми з сумісністю.
Увага! Дійте обережно! Вимкнення запобіжних заходів не гарантує, що ваш пристрій зможе успішно оновитися. Оновлення все одно може бути невдалим і, ймовірно, призведе до поганого досвіду, оскільки ви обходите захист від відомих проблем.
Ця публікація покаже вам, як увімкнути або вимкнути захисні затримки для блоку оновлення в Windows 10.
Щоб вимкнути функцію оновлення, заблокуйте захисну функцію у Windows 10
- відчинено Редактор реєстру.
- Перейдіть до наступного ключа реєстру:
HKEY_LOCAL_MACHINE\SOFTWARE\Policies\Microsoft\Windows\WindowsUpdate. Побачити як перейти до потрібного ключа реєстру одним клацанням миші. - Якщо у вас немає такого ключа, то просто створіть його.
- Тут створіть нове 32-розрядне значення DWORD Вимкніть WUfBSafeguard. Примітка: навіть якщо ви під керуванням 64-розрядної Windows, вам все одно потрібно використовувати 32-розрядний DWORD як тип значення.
- Встановіть його значення в 1, щоб вимкнути блоки оновлення.
- Перезапустіть Windows 10 щоб застосувати зміну.
Ви закінчили.
Примітка. Щоб скасувати зміну, видаліть вищезгадане Вимкніть WUfBSafeguard значення або встановіть його на 0.
Щоб заощадити свій час, ви можете використовувати такі готові до використання файли реєстру:
Завантажте файли реєстру
Налаштування скасування включено.
Як варіант, ви можете використовувати gpedit.msc додаток, щоб застосувати зміни. Однак програма «Редактор локальної групової політики» доступна лише в Windows 10 Pro, Enterprise або Education видання.
Увімкнути або вимкнути Вимкнути блокування оновлення в груповій політиці
- Відкрийте редактор локальної групової політики додаток або запустіть його для всі користувачі, крім адміністратора, або для конкретного користувача.
- Перейдіть до Конфігурація комп'ютера \ Адміністративні шаблони \ Компоненти Windows \ Windows Update \ Windows Update для бізнесу ліворуч.
- Праворуч двічі клацніть параметр політики Вимкніть засоби захисту для оновлень функцій.
- Встановіть політику на Увімкнено щоб обійти блок оновлення для оновлень функцій (якщо такі є).
- Натисніть на Застосувати і в порядку.
- Встановлення політики на Вимкнено або Не налаштовано увімкне всі блоки оновлення.
Це воно.