Вимкніть зміну розташування збереження програм у Windows 10
Як відключити зміну розташування збереження програм у Windows 10
У попередній статті ми бачили, як це зробити налаштувати Windows 10 для встановлення програм Store на інший розділ або жорсткий диск і заощадити місце на системному розділі. Якщо ви системний адміністратор, вам може знадобитися заборонити користувачам змінювати попередньо налаштований диск для програм Store. Сьогодні ми побачимо, як це можна зробити.
Реклама
Як на Android є Google Play, а в iOS є App Store Програма Microsoft Store (раніше Windows Store) додає можливість доставки цифрового вмісту кінцевому користувачеві в Windows.

Сучасні програми UWP можна встановити та оновити одним клацанням миші завдяки Функція "Моя бібліотека". магазину Microsoft Store. Це рятує список програм ви встановили та придбали, тож ви можете швидко завантажити потрібну програму на інший ваш пристрій, не шукаючи її знову в Магазині. Коли ви ввійшли в магазин за допомогою свого
Рахунком Microsoft на новому пристрої ви зможете встановлювати програми, які вже є у вас (які ви раніше придбали з іншого пристрою). Microsoft Store зберігає список ваших пристроїв з цією метою. Це працює, коли ви ввійшли у свій обліковий запис Microsoft.Якщо вимкнути опцію вибору місця збереження програми в Windows 10, користувачі більше не зможуть змінити нове місце збереження програми, а місце збереження за замовчуванням буде встановлено на Цей комп’ютер (C:). Програми, встановлені в іншому місці або на іншому диску, стануть недоступними.
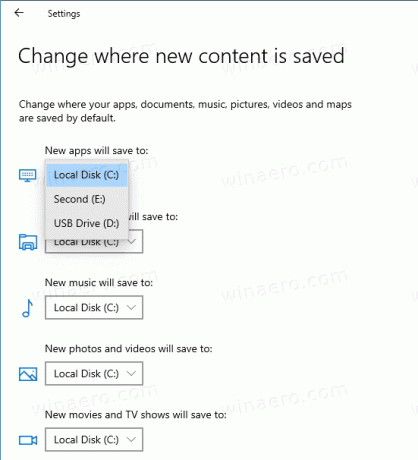
Щоб вимкнути зміну місця збереження додатків Store в Windows 10, ви можете використовувати принаймні два методи: параметр групової політики та налаштування реєстру групової політики. Перший метод можна використовувати у версіях Windows 10, які постачаються з програмою «Редактор локальної групової політики». Якщо ви використовуєте Windows 10 Pro, Enterprise або Education видання, тоді програма «Редактор локальної групової політики» буде доступна в ОС із коробки. Користувачі Windows 10 Home можуть застосувати налаштування реєстру. Давайте розглянемо ці методи.
Щоб вимкнути зміну розташування збереження програм у Windows 10,
- Відкрийте редактор локальної групової політики додаток або запустіть його для всі користувачі, крім адміністратора, або для конкретного користувача.
- Перейдіть до Конфігурація комп'ютера\Адміністративні шаблони\Компоненти Windows\Розгортання пакету програми.
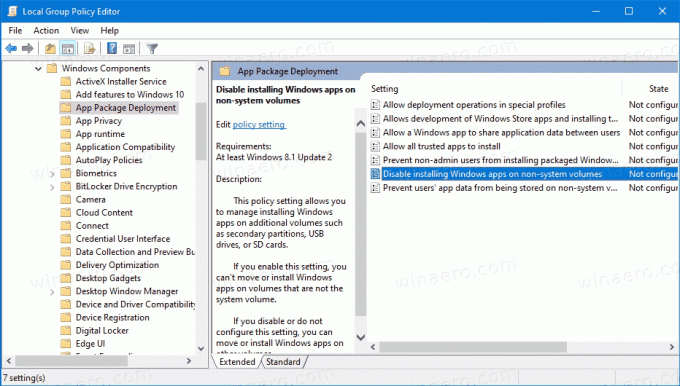
- Праворуч двічі клацніть на Вимкніть встановлення програм Windows на несистемних томах введення, щоб змінити його.
- Встановіть його на Увімкнено.
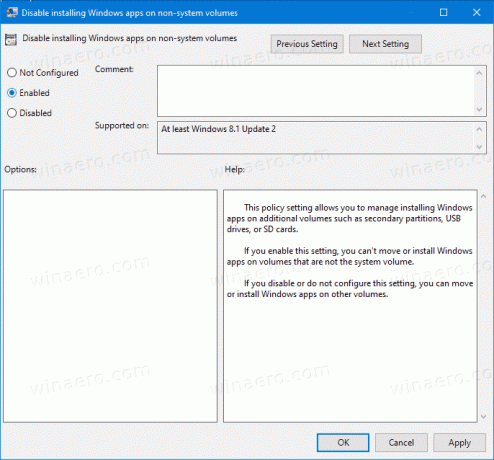
- Перезапустіть Windows 10.
Ви закінчили.
Щоб скасувати зміну, установіть для згаданої політики значення Не налаштовано.
Порада: див Як скинути всі налаштування локальної групової політики одночасно в Windows 10.
Крім того, ви можете застосувати налаштування реєстру.
Вимкніть зміну розташування збереження програм у реєстрі
- відчинено Редактор реєстру.
- Перейдіть до наступного ключа реєстру:
HKEY_LOCAL_MACHINE\SOFTWARE\Policies\Microsoft\Windows\Appx. Порада: див як перейти до потрібного ключа реєстру одним клацанням миші. - Якщо у вас немає такого ключа, то просто створіть його.
- Тут створіть нове 32-розрядне значення DWORD
RestrictAppToSystemVolume. Примітка: навіть якщо ви під керуванням 64-розрядної Windows, вам все одно потрібно використовувати 32-розрядний DWORD як тип значення.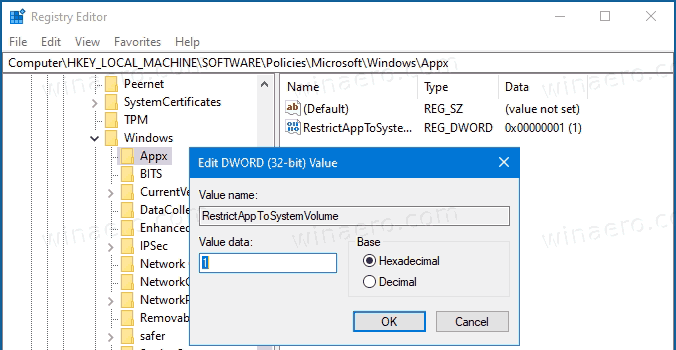
- Встановіть його значення в 1, щоб вимкнути зміну місця збереження програм Windows.
- Щоб зміни, внесені за допомогою налаштування реєстру, вступили в силу, перезавантажте Windows 10.
Ви закінчили. Щоб скасувати зміну, видаліть файл RestrictAppToSystemVolume значення та перезавантажте ОС.
Зацікавлені користувачі можуть завантажити готові до використання файли реєстру:
Завантажте файли реєстру
Налаштування скасування включено.
Порада: можна спробуйте ввімкнути GpEdit.msc у Windows 10 Home.
Статті, що представляють інтерес
- Приховати або показати програми в Microsoft Store My Library
- Вимкніть програми Microsoft Store у Windows 10
- Як закрити програми Store в Windows 10
- Створіть ярлик перевірки оновлень магазину в Windows 10
- Створіть ярлик до сторінки програми в Microsoft Store в Windows 10
- Приховати або показати програми в Microsoft Store My Library
- Установіть програми з Microsoft Store My Library у Windows 10
- Видаліть пристрій Windows 10 з облікового запису Microsoft Store
