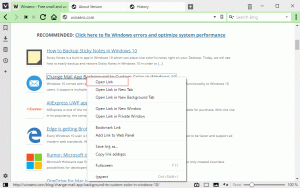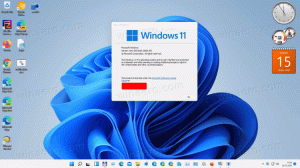Скидання програми Store в Windows 10 за допомогою PowerShell
Як скинути програму Store в Windows 10 за допомогою PowerShell
У Windows 10 build 20175 Microsoft спростила процедуру скидання програми Store до виконання одного командлета PowerShell. Ця зміна дуже корисна для досвідчених користувачів, а також для різних сценаріїв автоматизації та обслуговування.
Реклама
Windows 10 поставляється з низкою Попередньо встановлені програми магазину. За потреби користувач може вручну встановити більше програм універсальної платформи Windows, розроблених Microsoft і сторонніми розробниками. За допомогою програми Store також можна придбати програми та інший мультимедійний вміст.
Додаток Microsoft Store дозволяє оновлювати програми автоматично. Це ввімкнено за замовчуванням. Він кешує деякі відомості про встановлені та доступні програми, щоб прискорити процес їх перегляду та покращити швидкість реагування програми Store. Якщо ви використовуєте a Рахунком Microsoft, ваші програми будуть доступні на всіх ваших пристроях завдяки 'Моя бібліотека' функція Магазину.
Скидання програм Магазину в Windows 10
Якщо програма Store не працює, ви можете спробувати скинути її. Більшість користувачів Android знайомі з очищенням даних встановленої програми. Якщо програма працює неправильно, не запускається або заповнила сховище пристрою пошкодженими чи небажаними файлами, найпростіший спосіб вирішити ці проблеми — скинути його. Раніше я розглянув кілька методів, які ви можете використовувати скинути програму в Windows 10. Метод PowerShell, згаданий у посиланій публікації, дещо складний, тому починайте з Windows 10 збірка 20175 Microsoft надає новий командлет, який робить процес спрощеним і прозорим. Перевага ввімкнення цього за допомогою PowerShell полягає в тому, що за потреби ви тепер зможете запустити команди скидання наприклад, для певних системних компонентів, які наразі недоступні для скидання в налаштуваннях Почніть.
Щоб скинути програму Store в Windows 10 за допомогою PowerShell,
- відчинено PowerShell як адміністратор.
- Введіть таку команду, щоб побачити список доступних програм, які можна скинути.
Get-AppXPackage -AllUsers| Формат-таблиця.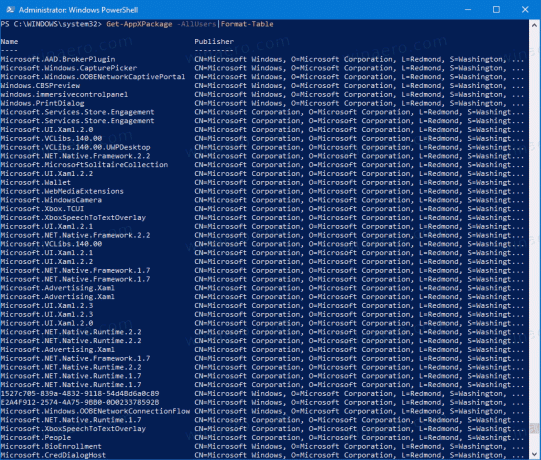
- Знайдіть програму, яку потрібно скинути. Це може бути програма Калькулятор або навіть меню «Пуск» (воно вказано як
Microsoft. Windows. StartMenuExperienceHostу списку).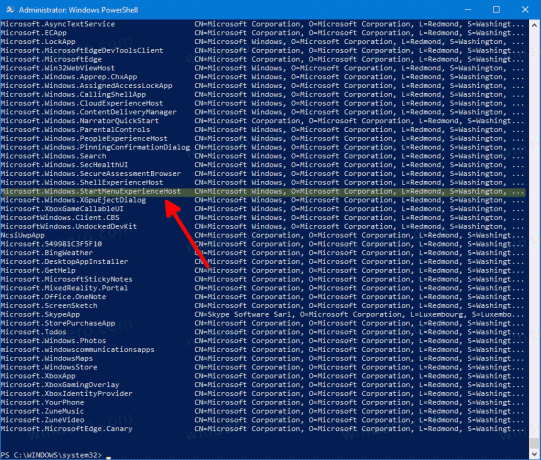
- Тепер видайте команду
Get-AppxPackage. Замінник з фактичною назвою пакета зі списку вище. Наприклад,| Reset-AppxPackage Get-AppxPackage Microsoft. Windows. StartMenuExperienceHost | Reset-AppxPackage.
- Ви також можете використовувати символи підстановки замість введення повної назви пакета, напр.
Get-AppxPackage *старт* | Reset-AppxPackage. Однак будьте обережні, оскільки ви можете випадково скинути інші програми, якщо їх назва збігається з шаблоном назви.
Це воно!