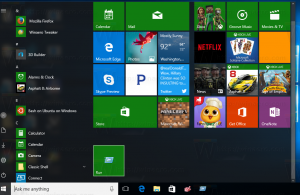Команди URI для Windows 11 для безпосереднього запуску програм
Ось найбільш повний список команд Windows 11 URI для додатків для їх безпосереднього запуску. URI тут означає Uniform Resource Identifier, спеціальний протокол. Його можна використовувати для безпосереднього запуску вбудованих програм і програм Microsoft Store.
Починаючи з Windows 8, Microsoft Windows включає власну програму Store. Він дозволяє встановлювати, оновлювати та видаляти сучасне програмне забезпечення за пару кліків. Окрім інструментів сторонніх розробників, Windows включає в себе набір вбудованих програм, які насправді також є програмами Store. Аналогічно вони отримують оновлення з Магазину. Прикладами таких програм є Калькулятор, Годинники та Фото.
Багато програм Microsoft Store реєструють спеціальний протокол, який можна використовувати для безпосереднього відкриття програми. Він називається URI і означає «Унікальний ідентифікатор ресурсу». Такий URI також існують для сторінок налаштувань і дозволити відкривати такі сторінки безпосередньо.
Для цього введіть URI у поле Виконати, у командному рядку або в адресному рядку Провідника файлів. Після натискання Enter Windows негайно відкриє відповідну програму. Це може бути дуже корисно і заощадити час.
Ця публікація містить повний список команд URI для безпосереднього запуску програм Windows 11.
Команди URI Windows 11 для програм
| Застосування | Команда URI |
|---|---|
| Доступні мережі | ms-availablenetworks: |
| Калькулятор | калькулятор: |
| Календар | Outlookcal: |
| Камера | microsoft.windows.camera: |
| Актори | ms-settings-connectabledevices: devicediscovery |
| Годинник | ms-clock: |
| Центр зворотного зв'язку | центр зворотного зв'язку: |
| Грув Музика | mswindowsmusic: |
| Пошта | Outlookmail: |
| карти | Bingmaps: |
| Microsoft Edge | microsoft-edge: |
| Новини Microsoft | bingnews: |
| Колекція пасьянсів Microsoft | xboxliveapp-1297287741: |
| Microsoft Store | ms-windows-store: |
| Фільми та ТБ | mswindowsvideo: |
| Центр сповіщень | ms-actioncenter: |
| Люди | ms-люди: |
Налаштування людей |
ms-people: налаштування |
| Фотографії | ms-фотографії: |
| Проект | ms-settings-displays-topology: проекція |
| Налаштування | ms-налаштування: |
| Інструмент для різання | ms-ScreenSketch: |
| Snipping Tool - фрагмент екрана | ms-screenclip: |
| Поради | ms-початок роботи: |
| Погода | біга погода: msnweather: |
| Безпека Windows | windowsdefender: |
Ось як можна використовувати такі команди URI.
Як використовувати команди URI
Як згадувалося вище, ви можете використовувати команди URI, щоб безпосередньо відкривати програми Windows 11. Окрім використання їх у діалоговому вікні «Виконати» та терміналі Windows, ви можете створити ярлик для певного URI. Ось як.
Як виконати команду URI
- Натисніть кнопку Виграти + Р натиснути разом клавіші на клавіатурі, щоб відкрити діалогове вікно Виконати.
- В Біжи введіть будь-яку команду з таблиці з попереднього розділу цієї статті та натисніть кнопку Введіть ключ.
- Крім того, клацніть правою кнопкою миші кнопку Пуск і виберіть Термінал Windows.
- Переключіть його на Командний рядок профіль (Ctrl + Зміна + 2).
- Тип
почати, натисніть кнопку пробіл і введіть або вставте команду програми. Наприклад,почати бігу погоду:. - Як тільки ви вдарите Введіть, Windows 11 миттєво запустить пов’язану програму.
- Нарешті, ви можете ввести таку команду в адресний рядок Провідника файлів і натиснути Введіть щоб запустити його.
Підійде будь-який. Ось як ви запускаєте команди протоколу URI для програм Windows 11. Аналогічно, ви можете створити ярлик на робочому столі для будь-якої з команд.
Створити ярлик для команди URI
- Клацніть правою кнопкою миші фон робочого столу.
- Виберіть Створити > Ярлик.
- Тепер введіть будь-яку з команд із наведеної вище таблиці та натисніть Далі.
- Нарешті, вкажіть потрібну назву для вашого ярлика.
- Натисніть на Закінчити.
Готово. Тепер, якщо ви натиснете на такий ярлик, він відкриє пов’язаний додаток Store! Тепер ви можете клацнути правою кнопкою миші ярлик і вибрати «Властивості», щоб змінити його піктограму. Ви також можете перемістити його з робочого столу в іншу папку, якщо потрібно.
Це воно.