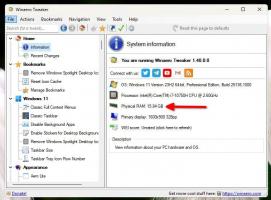Як видалити Print to PDF Printer у Windows 10
За замовчуванням Windows 10 має гарну функцію друку в PDF, яка дозволяє створювати PDF-файли без використання стороннього програмного забезпечення. Windows 10 постачається з віртуальним принтером «Microsoft Print to PDF», встановленим «з коробки», щоб ви могли створювати документи PDF. Якщо ви не знайшли користі від цього принтера PDF і не збираєтеся використовувати його для створення PDF-файлів, ось як швидко видалити його.
Видаліть принтер Print to PDF з Windows 10 за допомогою командного рядка
Щоб видалити цей принтер, відкрийте новий екземпляр командного рядка, а потім введіть або вставте таку команду:
printui.exe /dl /n "Microsoft Print to PDF"
Remove-Printer - Назва "Microsoft Print to PDF"
Якщо ви віддаєте перевагу графічному інтерфейсу, щоб видалити цей принтер, ви можете зробити наступне.
Видаліть принтер Print to PDF з Windows 10 за допомогою графічного інтерфейсу
-
Відкрийте Налаштування.
- Перейдіть до Пристрої - Принтери та сканери.
- Праворуч виберіть елемент із назвою Microsoft Print у PDF:
Ви закінчили.
Ось як відновити видалений PDF-принтер.
Відновіть видалений принтер Microsoft Print на PDF у Windows 10
- Відкрийте панель керування.
- Перейдіть до Панель керування\Обладнання та звук\Пристрої та принтери:
- Натисніть кнопку «Додати принтер» на панелі інструментів:
- У діалоговому вікні, що з’явиться, натисніть посилання «Потрібний принтер не вказано в списку»:
- У «Знайти принтер за іншими параметрами» виберіть «Додати локальний принтер або мережевий принтер з налаштуваннями вручну»:
- На наступній сторінці під опцією «Використовувати існуючий порт» потрібно вибрати «ПОРТУВАННЯ: (Локальний порт)» зі спадного списку.
- Виберіть Microsoft у списку виробників ліворуч і виберіть пункт «Microsoft Print to PDF» праворуч.
- На наступній сторінці встановіть прапорець «Використовувати поточний драйвер» і натисніть кнопку «Далі».
- Натисніть «Далі» на двох останніх сторінках майстра «Додати принтер», і все готово.
Це воно.