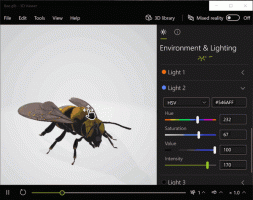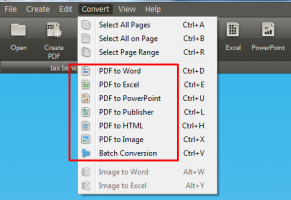Налаштування для досвідчених користувачів за допомогою 7+ Tweaker панелі завдань
У попередній статті, ми ознайомилися з тим, як ми можемо зробити панель завдань у Windows 8.1, Windows 8 і Windows 7 подібною до класичної панелі завдань XP за допомогою 7+ Taskbar Tweaker. Він також включає деякі додаткові налаштування для досвідчених користувачів, які ми розглянемо сьогодні.
Реклама
Додаткові параметри 7+ Taskbar Tweaker можна отримати, клацнувши правою кнопкою миші його піктограму в області сповіщень (системний трей), а потім клацнувши «Додаткові параметри». З'явиться таке вікно:

Всі варіанти також дуже добре задокументовані. Якщо натиснути кнопку «Довідка», ви побачите детальну інформацію про те, що робить кожен варіант. Давайте подивимося на деякі з цікавих:
- always_show_thumb_labels - Якщо ви встановите значення 1, кожен ескіз, який ви бачите на панелі завдань, матиме підпис у верхній частині. Завдяки цьому дуже легко миттєво розпізнати мініатюру. Якщо у вас є кілька вікон із багатьма мініатюрами, у вас не буде проблем із розпізнаванням, яке вікно є яке.
- drag_towards_desktop - Значення від 0 до 6. 0 - показати список переходів (за замовчуванням), 1 - вимкнено, 2 - перейти до, 3 - згорнути, 4 - закрити, 5 - новий екземпляр, 6 - показати попередній перегляд мініатюр
- список_зворотний_порядок - якщо ввімкнено (1), порядок списку змінюється на зворотний. Ви побачите список, якщо ви ввімкнули його замість ескізів із Основних параметрів і маєте кілька згрупованих вікон. Ви також бачите список для таких браузерів, як Internet Explorer і Mozilla Firefox
- multipage_wheel_scroll - Якщо на панелі завдань занадто багато елементів, вони відображаються на другій сторінці та з’являється смуга прокрутки. Якщо для цього параметра встановлено значення 1, ви зможете прокручувати ці сторінки за допомогою коліщатка миші
- no_width_limit — За замовчуванням нова панель завдань, коли вона розташована зліва або справа на екрані, занадто широка. Якщо встановлено значення 1, мінімальне обмеження по ширині знімається.
- nocheck_minimize/nocheck_maximize/nocheck_close - ці 3 значення перевіряють, чи підтримує вікно операції Згортання, Розгортання та Закриття. Якщо встановлено значення 1, ви можете згорнути вікно за допомогою інспектора панелі завдань або за допомогою функцій Tweaker, навіть якщо воно не має кнопки згортання.
- pinned_ungrouped_animate_launch - Установіть цей параметр на 1, щоб зберегти гарний ефект анімації, який ви бачите під час запуску програми, коли групування вимкнено
- show_desktop_button_size - Дозволяє змінювати розмір кнопки Aero Peek/Show Desktop
- tray_icons_padding - Скільки потрібно простору між значками в області сповіщень
Управління кнопками миші:

Це потужна функція 7+ Taskbar Tweaker. Ви можете налаштувати, що відбувається, коли ви клацаєте різними кнопками миші кнопки панелі завдань або порожню область панелі завдань. Ви можете призначити дії клацанням лівою кнопкою миші, клацанням правою кнопкою миші, подвійним клацанням лівою кнопкою миші, подвійним клацанням правою кнопкою миші, середнім клацанням і подвійним клацанням середнім клацанням. Якщо у вас є миша з додатковими кнопками, ви навіть можете призначити кнопкам 4 і 5 дії одинарного та подвійного клацання. Якщо ви хочете використовувати клацання миші в поєднанні з деякими гарячими клавішами-модифікаторами, такими як Ctrl або Shift, це також можливо.
Наприклад, якщо ви хочете, щоб Ctrl+клацніть лівою кнопкою миші на порожньому місці панелі завдань, щоб відобразити робочий стіл, додайте це значення: emptyspace|ctrl+lclick і введіть 1 як дані значення. Якщо ви хочете, щоб Shift+клацніть у порожньому місці, щоб відкрити диспетчер завдань, додайте це значення: emptyspace|shift+lclick і введіть 3 як дані значення. Я рекомендую вам прочитати файл довідки, щоб побачити повний набір можливих дій та їх коди даних.
Гарячі клавіши:

Подібно до керування кнопками миші, ви можете керувати панеллю завдань за допомогою спеціальних гарячих клавіш для виконання різних дій. Зверніться до файлу довідки 7+ Taskbar Tweaker, щоб дізнатися, як саме використовувати цю функцію, оскільки вона вимагає від вас знати код віртуального ключа клавіші швидкого доступу. Я наведу лише кілька прикладів:
| Назва значення | Дані | Результат |
| 0x25|ctrl+alt+norepeat | 101 | Натисніть Ctrl+Shift+клавіша зі стрілкою вліво, щоб перейти до кнопки ліворуч |
| 0x27|ctrl+alt+norepeat | 102 | Натисніть Ctrl+Shift+клавіша зі стрілкою вліво, щоб перейти до кнопки праворуч |
| 0x1B|зміна | 4 | Відкриває інспектор панелі завдань |
На цьому поки що. Ви зрозумієте, що 7+ Taskbar Tweaker є обов’язковим інструментом не лише для досвідчених користувачів, а й для всіх, хто хоче підвищити свою продуктивність та покращити зручність використання робочого столу Windows. Існує багато налаштувань, які він дозволяє для панелі завдань, набагато більше, ніж Microsoft коли-небудь планувала.