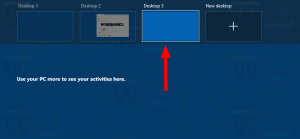Поставте в чергу операції копіювання та переміщення в Windows за допомогою PerigeeCopy
Функція копіювання в Windows з часом розвинулася, щоб додати корисні функції, але однією з функцій, які вона досі не має, є можливість автоматично ставити в чергу кілька завдань копіювання, щоб вони не виконували. виконуватися одночасно, тобто коли виконується одна операція копіювання, інша не повинна починатися до завершення першої, щоб уникнути уповільнення обох та загальної швидкості копіювання. Безкоштовне програмне забезпечення третьої сторони під назвою PerigeeCopy пропонує цю функцію разом із безліччю інших цікавих функцій. Давайте подивимося, що він може запропонувати.
Реклама
PerigeeCopy є безкоштовним і відкритим вихідним кодом. Він був створений для роботи як заміна копіювання з нульовим запитом, щоб копіювання продовжувалося у фоновому режимі, навіть якщо виникли конфлікти чи помилки. Таким чином, це дає вам можливість мінімізувати та відкласти якомога більше. Крім того, навіть якщо не вдається скопіювати один файл, він продовжує копіювати решту та повідомляє про помилки в кінці! Як бонус, PerigeeCopy також використовує рідний зовнішній вигляд Windows, на відміну від інших потворних замінників копій, які використовують власну шкіру. Він також повертає вам добрі, старі, класичні підказки щодо конфлікту/перезапису копіювання, яких немає Windows 8 вимагає від вас робити додаткові клацання кожного разу, коли ви хочете порівняти, перезаписати або пропустити файли.
PerigeeCopy — це одна з небагатьох замінників копій, яка правильно піднімає, щоб показати підказку UAC, коли папка, до якої ви копіюєте або переміщуєте файли, захищена контролем облікових записів користувачів. Наприклад, під час копіювання в C:\Windows\system32 воно не вийде з ладу, як це роблять деякі заміни копій. Він також має чудову інтеграцію оболонки Explorer у контекстні меню. Ви можете вирізати/скопіювати елементи, а потім клацнути правою кнопкою миші та вибрати PerigeePaste. Або ви можете клацнути правою кнопкою миші елементи та вибрати PerigeeDelete. Ви навіть можете клацнути правою кнопкою миші й перетягнути вибрані елементи, щоб відобразити це меню за допомогою обробників перетягування:
Або ви можете клацнути правою кнопкою миші елементи та вибрати PerigeeDelete. Ви навіть можете клацнути правою кнопкою миші й перетягнути вибрані елементи, щоб відобразити це меню за допомогою обробників перетягування: Встановіть PerigeeCopy з цю сторінку і відкрийте ярлик «Налаштувати PerigeeCopy» у меню «Пуск»/екрані «Пуск».
Встановіть PerigeeCopy з цю сторінку і відкрийте ярлик «Налаштувати PerigeeCopy» у меню «Пуск»/екрані «Пуск».
PerigeeCopy має кілька параметрів для налаштування. Їх дуже легко зрозуміти, але я розповім вам про кожну з них та їх рекомендовані налаштування.
- Перший набір параметрів містить перемикачі, які дозволяють вибрати метод перезапису, коли під час копіювання файлів відбувається зіткнення/конфлікт файлів. Ви можете вибрати автоматично Завжди перезаписувати, Ніколи не перезаписувати, Перезаписувати, якщо новіше, або перейменувати скопійований елемент (Зробити унікальну назву). Якщо ви встановите будь-який з цих параметрів, він взагалі не підказуватиме вам – він одразу виконає цю дію. Круто, чи не так? Якщо ви хочете отримати запит, щойно виникне конфлікт перезапису файлу, виберіть Підказувати. Я рекомендую встановити для нього параметр «Відкласти», який відкладає підказку до кінця та продовжує копіювати решту файлів, тож ви можете піти або виконувати багатозадачність після початку копіювання операція.
- Опція «Показати, що я збираюся зробити...» підтверджує кожну дію перед її початком. Я рекомендую вимкнути цю функцію, але ви можете налаштувати її відповідно до вашого особистого вибору.

- PerigeeCopy також обробляє операції видалення, а не лише операції копіювання/переміщення! Наступна опція «Запрошувати підтвердження під час видалення файлів» стосується цього. Якщо ви поставите прапорець, він підтвердить, що ви хочете видалити вибрані файли, а не відразу. Встановіть це відповідно до ваших уподобань. Зауважте, що ви можете видалити елементи за допомогою PerigeeCopy, лише якщо ви клацнете їх правою кнопкою миші та виберіть PerigeeDelete. Крім того, зверніть увагу, що це лише один раз підказує вам – це не повторює попередження щодо файлів лише для читання або системних файлів під час їх видалення.

- Я рекомендую зняти галочку з наступного параметра «Використовувати кошик під час видалення файлів», оскільки навіть якщо ви переміщуєте файли та папку з одного диска на інший, який буде розглядатися як операція копіювання та видалення, тому PerigeeCopy надсилатиме файли з вихідного тому до кошика, коли переміщення їх.
- Наступна опція дуже корисна, і її слід помітити: «Пропускати файли/каталоги при помилках». Зауважте, що ці помилки не є конфліктами файлів чи зіткненнями, а є будь-якою загальною помилкою, наприклад джерелом носій не читається або пошкоджений, тому файли не можна скопіювати або якщо шлях призначення є лише для читання. PerigeeCopy спробує скопіювати ці файли деякий час, а якщо не вдасться, пропустить їх і продовжить копіювати решту. Коли він закінчиться, він покаже вам список файлів, які не вдалося скопіювати, і запропонує повторити їх копіювання або скасувати. Акуратно!

- Наступну опцію «Використовувати PerigeeCopy за замовчуванням для операцій з файлами» потрібно встановити, якщо ви хочете, щоб вона діяла як обробник копіювання Windows за замовчуванням, замінюючи вбудований механізм копіювання Windows. Зауважте, що навіть якщо ви позначите це, для видалення файлів за допомогою PerigeeCopy вам доведеться клацнути їх правою кнопкою миші та вибрати PerigeeDelete.
- Наступний варіант — це вбивча функція, про яку ми говорили. Увімкнення параметра «Зачекайте завершення існуючого завдання PerigeeCopy перед запуском іншого» гарантує, що інша копія не запуститься, якщо одна вже запущена, вона потрапить у чергу. Однак ви можете змусити його почати будь-коли.

- «Не витрачайте час на додавання загальної кількості байтів для копіювання» не дозволяє оцінити, скільки часу знадобиться для завершення завдання копіювання. Це, очевидно, дає вам невизначений індикатор виконання для загальної операції замість того, щоб показувати, який саме відсоток копіювання виконано. Зніміть цей параметр, оскільки PerigeeCopy досить швидко визначає це.
- Решта параметрів стосуються того, як ви хочете обробляти атрибути файлів «лише для читання» та «архівувати» під час копіювання або видалення.
- Опція «Копіювати лише файли/папки з набором бітів архіву» чудово підходить для створення додаткових резервних копій. Коли його ввімкнено, копіюватимуться лише ті файли, для яких ви поставили прапорець «Файл готовий до архівування» у властивостях файлу Windows -> Розширені атрибути.
- Параметр «Перезаписати/видалити файли лише для читання» визначає, чи очищаються атрибути файлів «лише для читання», «приховані» та «системні» перед їх перезаписом або видаленням.
Фактичний інтерфейс копіювання також використовує оригінальний класичний вигляд Windows і показує всю необхідну корисну інформацію: Ви можете побачити прогрес копіювання у відсотках і звичайну чудову панель прогресу в стилі Aero. Ви також можете побачити вихідний і цільовий шляхи, кількість скопійованих файлів, дані, передані в кілобайтах, швидкість копіювання в КБ/с і приблизний час, що залишився.
Ви можете побачити прогрес копіювання у відсотках і звичайну чудову панель прогресу в стилі Aero. Ви також можете побачити вихідний і цільовий шляхи, кількість скопійованих файлів, дані, передані в кілобайтах, швидкість копіювання в КБ/с і приблизний час, що залишився.
Коли відбувається зіткнення/конфлікт файлів, PerigeeCopy показує це діалогове вікно, яке дуже схоже на класичне діалогове вікно перезапису Windows:
 Він має стандартну поведінку Так/Ні/Перейменувати/Так всім/Ні всім/Перейменувати всі (коли встановлено прапорець "Застосувати цей параметр до всіх файлів"). Крім того, можливість «зберігати нові файли» автоматично за датою є ще однією надзвичайною функцією.
Він має стандартну поведінку Так/Ні/Перейменувати/Так всім/Ні всім/Перейменувати всі (коли встановлено прапорець "Застосувати цей параметр до всіх файлів"). Крім того, можливість «зберігати нові файли» автоматично за датою є ще однією надзвичайною функцією.
Заключні слова
Однією з моїх улюблених функцій у Windows XP/7 було те, що якщо ви скопіювали файл у папку, у якій уже був файл з такою ж назвою, він одразу показував вам деталі. Windows 8 просто каже, що є конфлікт, і запитує, що ви хочете зробити. Щоб отримати інформацію, необхідну для усвідомленого вибору, вам потрібно натиснути опцію «Порівняти інформацію для обох файлів», а потім ви отримаєте окреме діалогове вікно «Конфлікт файлів». У 99% випадків я хочу побачити цю інформацію, тому ці додаткові кліки почали мене дратувати.
PerigeeCopy - це дуже добре розроблена програма. Шкода, що він не розвивається активно, тому що він може бути набагато більшим. Я віддаю перевагу копії Windows 8, оскільки вона може поставити в чергу операції копіювання, а діалогові вікна конфлікту потребують менше кліків для порівняння та перезапису файлів. PerigeeCopy також дуже стійкий до продовження завдання копіювання та відкладення всіх помилок і конфліктів до кінця.