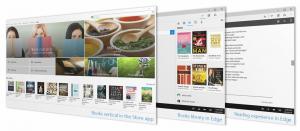Windows 11 видаляє попередньо встановлені програми
Ви можете видалити попередньо встановлені програми в Windows 11 одним із методів, розглянутих у цій публікації. Windows 11 постачається з величезним списком стандартних програм, які деякі користувачі можуть вважати абсолютно марними. Якщо ви хочете очистити меню «Пуск» і позбутися непотрібних програм, цей посібник покаже вам, як видалити стандартні програми в Windows 11.
Ви можете видалити деякі стандартні програми Windows 11, клацнувши їх правою кнопкою миші, тоді як інші вимагають виконання простої команди в терміналі Windows. У будь-якому випадку, ось все, що вам потрібно знати про видалення програм за замовчуванням у Windows 11.
Як видалити попередньо встановлені програми в Windows 11
Існує кілька способів видалення програм, які включені в ОС за замовчуванням. Ви можете видалити програму прямо з меню «Пуск». Крім того, ви можете скористатися програмою Налаштування. Деякі програми не можна видалити з налаштувань, але є PowerShell та інструмент winget. Обидва допоможуть вам позбутися від інших програм.
Видаліть програми з меню «Пуск».
- Щоб видалити стандартну програму в Windows 11, відкрийте меню «Пуск».
- Тепер натисніть Усі програми.
- Знайдіть програму, яку потрібно видалити, і клацніть її правою кнопкою миші.
- Виберіть Видалити з контекстного меню.
Крім того, ви можете видалити попередньо встановлені програми Windows 11 з Налаштувань.
Видаліть попередньо встановлені програми в налаштуваннях Windows 11
- Натисніть Виграти + я відкривати Параметри Windows. Ви також можете використовувати ярлик у меню «Пуск» або будь-який інший спосіб, який вам подобається.
- Перейти до "Програмирозділ ", потім натисніть "Програми та функції."
- Знайдіть програму, яку потрібно видалити, і натисніть кнопку з трьома крапками поруч із нею.
- Виберіть "Видалити."
Майте на увазі, що ви не можете видалити всі програми, використовуючи описані вище методи. Ось список стандартних програм Windows 11, які Microsoft дозволяє видалити з програми «Налаштування».
Попередньо встановлені програми, які можна видалити в налаштуваннях Windows 11
- Переглядач 3D.
- Центр зворотного зв'язку.
- Грув Музика.
- Новини Microsoft.
- Колекція пасьянсів Microsoft.
- Microsoft Teams.
- Microsoft To-Do.
- Портал змішаної реальності.
- Фільми і ТБ.
- OneNote для Windows 10.
- Snipping Tool / Snip and Sketch.
- Замітки.
- Диктофон.
- Термінал Windows.
- Компаньон консолі Xbox.
Якщо ви хочете видалити стандартні програми, які не видаляються користувачем, у Windows 11, перейдіть до наступної частини статті.
Видаліть програми за допомогою winget
На відміну від Windows 10, де видалення незнімних програм за замовчуванням вимагає знання довгих і складних команд, у Windows 11 все набагато простіше.
Windows 11 має вбудований менеджер пакетів під назвою winget. Він підтримує видалення програм, у тому числі стандартних, навіть тих, які Microsoft не дозволяє видаляти.
Щоб видалити програми Windows 11 за допомогою winget, виконайте наступне.
- Починати, відкрийте термінал Windows. Клацніть правою кнопкою миші кнопку «Пуск» і виберіть «Термінал Windows». Не потрібно запускати його як адміністратор.
- Тепер введіть таку команду:
список winget. Він поверне список усіх програм, які ви зараз інсталювали на вашому комп’ютері. Список містить назву, ідентифікатор і номер версії для кожної програми. Зверніть увагу, що на збір списку програм вашому комп’ютеру може знадобитися кілька хвилин. Чим більше у вас програм, тим більше часу це займе. - Знайдіть програму, яку потрібно видалити, і введіть цю команду
winget видалити XXXX. Замініть XXXX на назву програми. Ось приклад:winget видалити cortana. - Важливо! Якщо ви хочете видалити стандартні програми Windows 11 з двома або більше словами в назві, використовуйте лапки в команді:
winget видалити "Ваш телефон". Без лапок winget поверне помилку. - Після видалення програми перейдіть до наступного з кроку 3.
Нарешті, ви видаляєте стандартні програми Windows 11 за допомогою PowerShell.
Видаліть програми Windows 11 у PowerShell
- відчинено Термінал Windows як адміністратор натиснувши Win + X і вибравши Термінал Windows (адміністратор).
- Якщо він не відкривається в PowerShell, натисніть Ctrl + Зміна + 1 або натисніть кнопку зі стрілкою вниз поруч із кнопкою нової вкладки.
- Тип
Get-AppxPackage | Виберіть Ім’я, Повне ім’я пакетав консолі PowerShell. Для вашої зручності ви можете зберегти результат у файл, змінивши команду наступним чином.Get-AppxPackage | Виберіть Name, PackageFullName >"$env: userprofile\Desktop\myapps.txt". - Тепер ви можете використовувати цей список для видалення окремих програм за допомогою такої команди:
Remove-AppxPackage "PackageFullName".
Щоб заощадити свій час, ви можете скористатися наведеним нижче списком команд.
Команди для видалення програм Windows 11
| App | Команда на видалення |
|---|---|
| Кодек AV1 | Get-AppxPackage *AV1VideoExtension* | Remove-AppxPackage |
| Додаток для новин | Get-AppxPackage *BingNews* | Remove-AppxPackage |
| Погода | Get-AppxPackage *BingWeather* | Remove-AppxPackage |
| PowerShell | Get-AppxPackage *PowerShell* | Remove-AppxPackage |
| Підтримка зображень WebP | Get-AppxPackage *WebpImageExtension* | Remove-AppxPackage |
| Підтримка зображень HEIF | Get-AppxPackage *HEIFimageExtension* | Remove-AppxPackage |
| Термінал Windows | Get-AppxPackage *WindowsTerminal* | Remove-AppxPackage |
| Музичний додаток | Get-AppxPackage *ZuneMusic* | Remove-AppxPackage |
| Фільми і ТБ | Get-AppxPackage *ZuneVideo* | Remove-AppxPackage |
| MS Office | Get-AppxPackage *MicrosoftOfficeHub* | Remove-AppxPackage |
| Додаток для людей | Get-AppxPackage *Люди* | Remove-AppxPackage |
| карти | Get-AppxPackage *WindowsMaps* | Remove-AppxPackage |
| Допомога та поради | Get-AppxPackage *GetHelp* | Remove-AppxPackage |
| Диктофон | Get-AppxPackage *WindowsSoundRecorder* | Remove-AppxPackage |
| Блокнот | Get-AppxPackage *WindowsNotepad* | Remove-AppxPackage |
| MS Paint | Get-AppxPackage *Paint* | Remove-AppxPackage |
| Замітки | Get-AppxPackage *MicrosoftStickyNotes* | Remove-AppxPackage |
| PowerAutomate | Get-AppxPackage *PowerAutomateDesktop* | Remove-AppxPackage |
| Xbox та пов’язані програми | Get-AppxPackage *Xbox* | Remove-AppxPackage |
| Центр зворотного зв'язку | Get-AppxPackage *WindowsFeedbackHub* | Remove-AppxPackage |
| Microsoft To-Do | Get-AppxPackage *Todos* | Remove-AppxPackage |
| Калькулятор | Get-AppxPackage *WindowsCalculator* | Remove-AppxPackage |
| Будильники та годинники | Get-AppxPackage *WindowsAlarms* | Remove-AppxPackage |
| Команди/Чат | Get-AppxPackage *Команди* | Remove-AppxPackage |
| Microsoft Edge | Get-AppxPackage *MicrosoftEdge* | Remove-AppxPackage |
| Твій телефон | Get-AppxPackage *YourPhone* | Remove-AppxPackage |
| Spotify | Get-AppxPackage *SpotifyAB.SpotifyMusic* | Remove-AppxPackage |
| Інструмент «Екран і ескіз/Вирізання». | Get-AppxPackage *ScreenSketch* | Remove-AppxPackage |
| Колекція пасьянсів | Get-AppxPackage *MicrosoftSolitaireCollection* | Remove-AppxPackage |
| Фотографії | Get-AppxPackage *Windows. Фото* | Remove-AppxPackage |
| OneDrive | Get-AppxPackage *OneDriveSync* | Remove-AppxPackage |
| Skype | Get-AppxPackage *SkypeApp* | Remove-AppxPackage |
Як видалити програму для всіх облікових записів користувачів
Щоб видалити програму з усіх облікових записів користувачів, змініть наведену вище команду таким чином:
Get-AppxPackage -allusers *PackageName* | Remove-AppxPackage
Це призведе до видалення попередньо встановлених програм Windows 11 для всіх облікових записів користувачів.
Як видалити програму з облікових записів нових користувачів
Щоб видалити програму з нових облікових записів, створених у майбутньому, змініть потрібну команду таким чином:
Get-AppxProvisionedPackage – онлайн | де-об'єкт {$_.packagename –як "*PackageName*"} | Remove-AppxProvisionedPackage – онлайн
Замініть PackageName частина з потрібною назвою програми.
Тепер ви знаєте, як видалити стандартні програми в Windows 11. Якщо ви хочете відновити ці програми, відкрийте Microsoft Store, знайдіть потрібні програми та встановіть їх як будь-яку іншу програму чи гру сторонніх розробників.