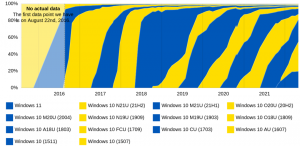Установіть крайній термін до автоматичного перезавантаження для оновлення в Windows 10
Windows 10 налаштована на автоматичну перевірку оновлень, якщо тільки ви не вимкнути цю функцію вручну. Є політика Вкажіть кінцевий термін перед автоперезапуском для встановлення оновлення що дозволяє вказати кінцевий термін у днях до автоматичного перезавантаження ОС поза активними годинами. Термін можна встановити індивідуально для оновлень якості та функцій.
Windows 10 постачається зі спеціальною службою під назвою «Windows Update», яка періодично завантажує пакети оновлень із серверів Microsoft і встановлює ці оновлення, за винятком дозовані підключення. Якщо це не так вимкнено в Windows 10, користувач може вручну перевірити наявність оновлень в будь-який момент.
Оновлення, яке пропонується пристрою, залежить від кількох факторів. Деякі з найпоширеніших атрибутів включають такі.
- Збірка ОС
- Відділення ОС
- Мова ОС
- Архітектура ОС
- Конфігурація керування оновленням пристрою
У Windows 10 є два типи випуску: оновлення функцій, які додають нові функції двічі на рік, і якісні оновлення, які забезпечують виправлення безпеки та надійності принаймні раз на місяць.
Кінцевий термін до автоматичного перезавантаження для політики встановлення оновлень
Коли інсталюється нове оновлення, операційна система відображає сповіщення про те, що його пристрій автоматично перезавантажиться за межами Період активних годин (якщо налаштовано). Користувач може перезапланувати перезапуск, використовуючи відповідні параметри в Налаштування > Оновлення та відновлення > Windows Update.
Коли поліс Вкажіть крайній термін перед автоперезапуском для встановлення оновлення дозволяє встановити кінцевий термін до автоматичного перезавантаження ПК для застосування оновлень. Термін можна встановити від 2 до 30 днів після дати перезапуску за замовчуванням. Перезапуск може відбутися протягом активних годин. Якщо ви вимкнете або не налаштуєте цю політику, ПК перезавантажиться відповідно до розкладу за замовчуванням.
Примітка. Увімкнення будь-якої з наступних двох політик замінить наведену вище політику:
- Немає автоматичного перезавантаження з користувачами, які ввійшли в систему для запланованих автоматичних установок оновлень.
- Завжди автоматично перезапускати в запланований час.
Якщо ввімкнути Вкажіть крайній термін перед автоперезапуском для встановлення оновлення політика, майте на увазі, що політика може змінити його Вкажіть терміни для автоматичних оновлень і перезапусків.
Якщо ви використовуєте Windows 10 Pro, Enterprise або Education видання, ви можете використовувати програму «Редактор локальної групової політики», щоб налаштувати параметри за допомогою графічного інтерфейсу, як описано нижче. В іншому випадку ви можете застосувати налаштування реєстру.
Щоб встановити крайній термін до автоматичного перезавантаження для оновлення в Windows 10,
- Натисніть Виграти + Р натисніть клавіші разом на клавіатурі та введіть:
gpedit.msc
Натисніть Enter.
- Відкриється редактор групової політики. Йти до Конфігурація комп'ютера \ Адміністративні шаблони \ Компоненти Windows \ Windows Update.
- Праворуч двічі клацніть параметр політики Вкажіть кінцевий термін перед автоперезапуском для встановлення оновлення.
- Виберіть Увімкнено щоб увімкнути політику.
- Виберіть від 2 до 30 днів у спадному списку Оновлення якості, щоб установити кількість днів, яку ви бажаєте встановити для кінцевого терміну.
- Виберіть від 2 до 30 днів у спадному списку Оновлення функцій, щоб установити кількість днів, яку ви бажаєте встановити для кінцевого терміну.
Ви закінчили.
Крім того, ви можете налаштувати цю опцію за допомогою налаштування реєстру. Ось як.
Установіть терміни за допомогою зміни реєстру
- відчинено Редактор реєстру.
- Перейдіть до наступного ключа реєстру:
HKEY_LOCAL_MACHINE\SOFTWARE\Policies\Microsoft\Windows\WindowsUpdate
Порада: див як перейти до потрібного ключа реєстру одним клацанням миші. Якщо у вас немає такого ключа, то просто створіть його.
- Тут змініть або створіть нове 32-розрядне значення DWORD Встановити термін автоперезапуску. Примітка: навіть якщо ви під керуванням 64-розрядної Windows, вам все одно потрібно використовувати 32-розрядний DWORD як тип значення. Встановіть значення 1, щоб увімкнути політику.
- Змініть або створіть новий 32-розрядний DWORD AutoRestartDeadlinePeriodInDays, і встановіть для нього значення від 2 до 30 у десяткових числах для днів, які потрібно встановити для кінцевого терміну оновлення якості.
- Змініть або створіть новий 32-розрядний DWORD AutoRestartDeadlinePeriodInDaysForFeatureUpdates, і встановіть для нього значення від 2 до 30 у десяткових числах для днів, які потрібно встановити для кінцевого терміну оновлення функцій.
- Щоб зміни, внесені за допомогою налаштування реєстру, вступили в силу, перезавантажте Windows 10.
Ви закінчили.
Примітка. Видаліть усі згадані п’ять значень, щоб скасувати зміни. Після цього перезавантажте ОС.
Щоб заощадити свій час, ви можете завантажити наступні готові до використання файли реєстру.
Завантажте файли реєстру
Застосувавши надану настройку, ви встановите 7-денний термін для оновлення якості та функцій. Налаштування скасування включено.
Це воно.