Як налаштувати VPN-з'єднання в Windows 10
Як налаштувати VPN-з'єднання в Windows 10
Налаштувати та налаштувати VPN-з’єднання можна з кількох причин. Підключення VPN може зробити вашу мережу більш безпечною та об’єднати кілька віддалених комп’ютерів у віртуальну локальну мережу через Інтернет.
Реклама
Віртуальні приватні мережі (VPN) — це з’єднання «точка-точка» через приватну або загальнодоступну мережу, наприклад Інтернет. Клієнт VPN використовує спеціальні протоколи на основі TCP/IP або UDP, які називаються протоколами тунелювання, для здійснення віртуального виклику до віртуального порту на сервері VPN. У типовому розгортанні VPN клієнт ініціює віртуальне з’єднання «точка-точка» з сервером віддаленого доступу через Інтернет. Сервер віддаленого доступу відповідає на виклик, аутентифікує абонента та передає дані між клієнтом VPN та приватною мережею організації.
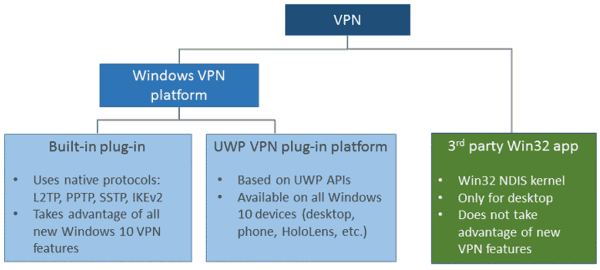
Існує багато варіантів для клієнтів VPN. У Windows 10 вбудована функціональність VPN і модуль VPN універсальної платформи Windows (UWP) побудовані на основі платформи Windows VPN.
Щоб налаштувати VPN-з’єднання в Windows 10, виконайте наступне.
- Відкрийте Додаток налаштувань.

- Перейдіть до пункту Мережа та Інтернет -> VPN.
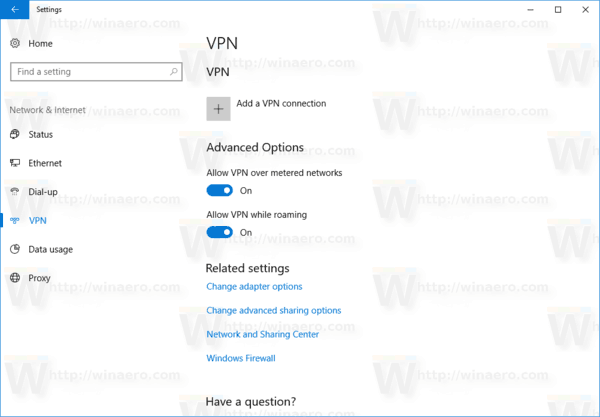
- Праворуч натисніть Додайте VPN-з'єднання.
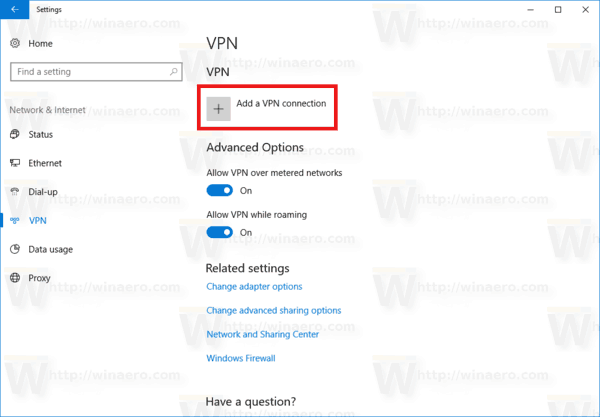
- На наступній сторінці виберіть постачальника в VPN-провайдер випадаючий список. Якщо ви не можете знайти свого постачальника в списку або вам потрібно налаштувати підключення вручну, виберіть пункт Windows (вбудовані)
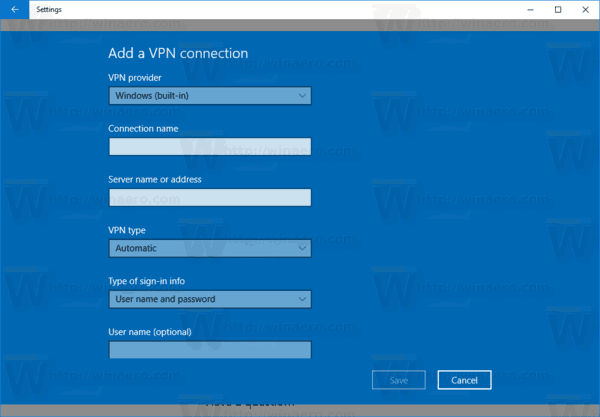
- Тепер заповніть Ім'я з'єднання коробка.
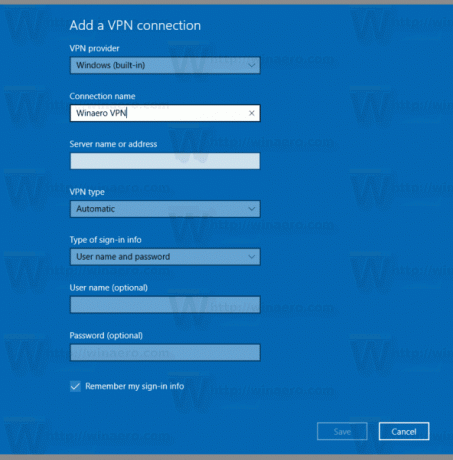
- Вкажіть значення в Ім'я або адреса сервера якщо це потрібно для вашого провайдера. Це обов’язковий параметр, якщо це тип підключення вручну.
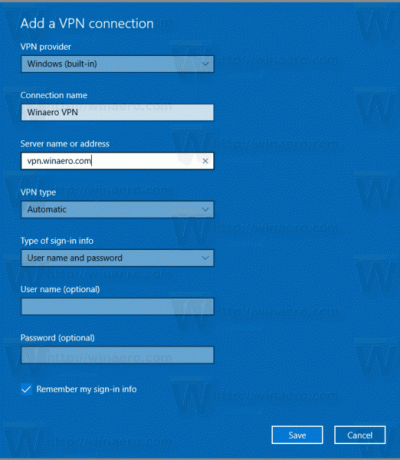
- Вкажіть значення типу VPN (протокол). Ви можете залишити його як «Автоматично». Це буде працювати в більшості випадків.
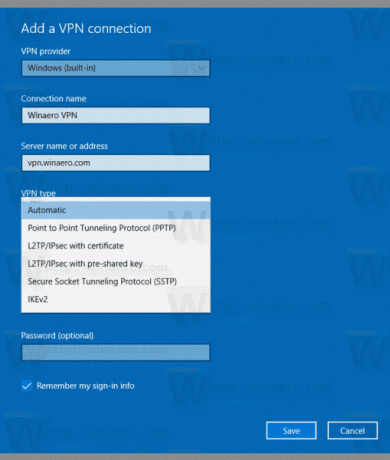
- Можливо, вам знадобиться встановити ім’я користувача та пароль, якщо цього вимагає ваш постачальник VPN.

Тепер ви можете підключитися до VPN, який ви щойно налаштували. Виберіть його у списку підключень, як показано нижче:

 Натисніть кнопку «Підключити», і все готово.
Натисніть кнопку «Підключити», і все готово.
Схожі повідомлення
- Вимкніть VPN під час роумінгу в Windows 10
- Вимкніть VPN через обмежене підключення в Windows 10
- Видаліть VPN-з’єднання в Windows 10
- Як підключитися до VPN у Windows 10
- Як відключити VPN в Windows 10
