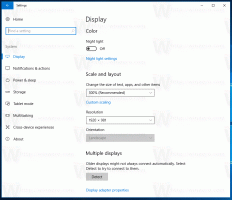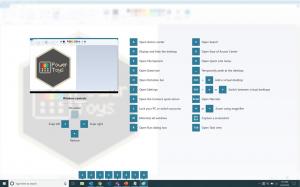Як очистити часті папки та останні файли в Windows 10
Оновлений додаток Провідник файлів у Windows 10 має нове розташування за замовчуванням Швидкий доступ. У поточній збірці він містить два розділи: Часті папки та Останні файли. Користувачі, які піклуються про свою конфіденційність, можуть бути не задоволені цією функцією програми File Explorer. Для цих користувачів є два рішення. Перший з них полягає в тому, щоб відкрийте цей комп’ютер замість швидкого доступу в Windows 10 як ми розглянули раніше. По-друге, очищення останніх файлів і папок, що часто зустрічаються, у швидкому доступі. Ось як це можна зробити.
Реклама
Розташування швидкого доступу в Провіднику файлів призначене для заміни функції «Останні файли» у меню «Пуск» у старіших версіях Windows. У Windows 10 немає простого способу отримати доступ до класична папка "Останні файли". з будь-якого іншого місця в інтерфейсі користувача, крім швидкого доступу. Кожного разу, коли користувачеві потрібно перевірити свою недавню активність файлів, йому доведеться відкривати Провідник.
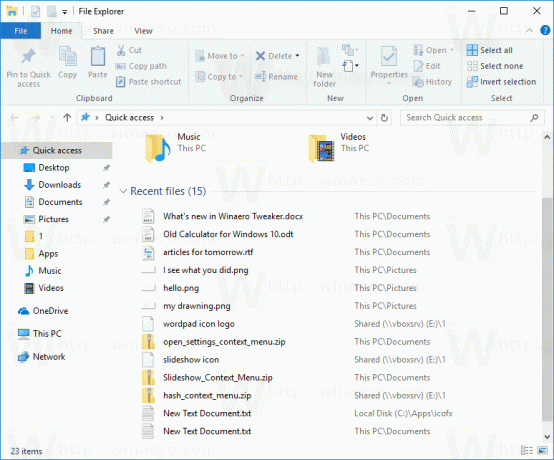
Windows 10 зберігає ваші нещодавні елементи та папки, що часто зустрічаються, у такому місці.
%APPDATA%\Microsoft\Windows\Recent Items

Ви можете видалити весь його вміст, щоб очистити часті папки та файли. Однак замість цього рекомендується використовувати графічний інтерфейс, як описано нижче.
Щоб очистити часті папки та останні файли в Windows 10, виконайте наступне.
- Відкрийте цей комп'ютер у Провіднику файлів.
- В інтерфейсі користувача стрічки Провідника натисніть Файл -> Змінити папку та параметри пошуку.
 Якщо у вас є вимкнув стрічку використовуючи такий інструмент, як Winaero Ribbon Disabler, натисніть F10 -> виберіть меню Інструменти - Параметри папки.
Якщо у вас є вимкнув стрічку використовуючи такий інструмент, як Winaero Ribbon Disabler, натисніть F10 -> виберіть меню Інструменти - Параметри папки. - Порада: ви можете додати кнопку «Параметри папки» на панель швидкого доступу. Дивіться таку статтю: Як додати будь-яку команду стрічки на панель швидкого доступу Провідника файлів.
- На вкладці «Загальні» відкриється вікно «Параметри папки». У розділі Конфіденційність натисніть на Ясно кнопку. Це очистить списки популярних папок і останніх файлів.
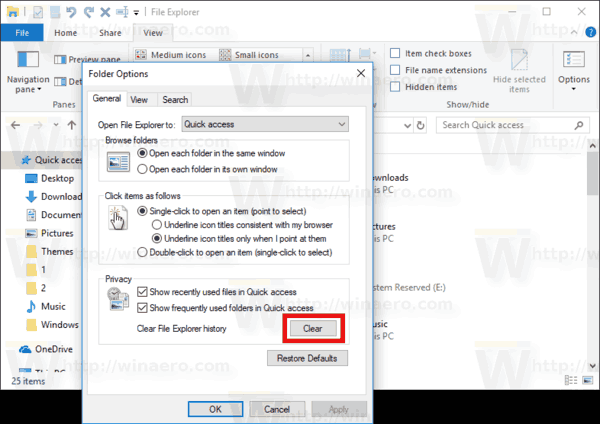
Крім того, ви можете скористатися програмою Налаштування.
Очистіть папки, які часто зустрічаються, і останні файли за допомогою параметрів
Щоб очистити параметри «Часті папки» та «Останні файли», виконайте наступне.
- Відкрийте Додаток налаштувань.

- Перейдіть до Персоналізація -> Пуск.
- Праворуч вимкніть цей параметр Показувати нещодавно відкриті елементи в списках переходів на «Пуск» або на панелі завдань.
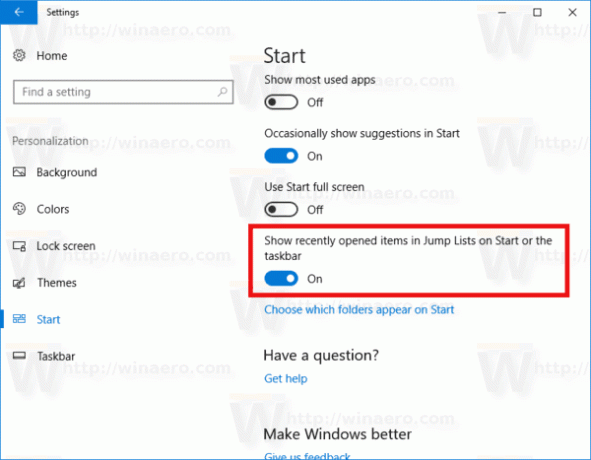
- Увімкніть опцію назад.
Ця проста операція очистить списки переходів разом із частими папками та останніми файлами.
Це воно.