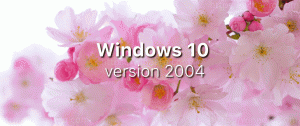Windows 11 Відкрийте командний рядок
Існує багато способів відкрити командний рядок у Windows 11. У цій статті ми спробували охопити всі можливі методи. Багато з них, можливо, вам вже знайомі, але Windows 11 змінює деякі традиційні параметри.
У ці дні Microsoft активно просуває PowerShell і Windows Terminal як консольні програми за замовчуванням у Windows. Класичний командний рядок займає заднє місце в Windows 11 і не відображається навіть у меню «Пуск». Однак запустити його, коли вам це потрібно, не так вже й складно.
Як відкрити командний рядок у Windows 11
Існує кілька методів доступу до класичного командного рядка. Ви можете використовувати термінал Windows, який містить профіль для класичного інструменту. Ви можете запустити його прямо з нового Інструменти Windows папку та навіть із Провідника файлів. Нарешті, є кілька менш очевидних методів. Давайте розглянемо їх усі.
Відкрийте командний рядок із терміналу Windows
-
Відкрийте термінал Windows використовуючи будь-який бажаний варіант. Наприклад, клацніть правою кнопкою миші кнопку Пуск і виберіть Термінал Windows.
- Натисніть Ctrl + Зміна + 2 або натисніть кнопку зі стрілкою вниз поруч із кнопкою нової вкладки.
- Виберіть Командний рядок.
У програмі Windows Terminal буде розміщено сеанс командного рядка, який ви можете використовувати як звичайну програму cmd.exe.
Використання діалогового вікна «Виконати».
Ось один із найшвидших способів відкрити командний рядок у Windows 11. Він працює з будь-якої запущеної програми. Для цього потрібно лише натиснути пару кнопок. Натисніть Виграти + Р, потім введіть cmd і натисніть Введіть.
Відкрийте командний рядок з меню «Пуск».
- Натисніть кнопку Меню «Пуск». кнопка з чотирма синіми квадратами на панелі завдань.
- Тепер натисніть Усі програми.
- Натисніть на Інструменти Windows.
- У новому вікні відкрийте Командний рядок.
Відкрийте командний рядок із пошуку Windows
Пошук Windows — це ще один швидкий спосіб відкрити командний рядок.
Щоб відкрити командний рядок у Windows 11 із пошуку, виконайте наступне.
- Натисніть кнопку пошуку на панелі завдань або скористайтеся Виграти + С ярлик. Ви також можете відкрити меню «Пуск» і скористатися полем пошуку.
- Почніть вводити Командний рядок або коротше
cmdкоманда. Запуск Командний рядок з результатів пошуку.
Запустіть командний рядок із Провідника файлів
Коротше кажучи, командний рядок — це звичайна програма Win32, яка зберігає свої файли на системному диску. Якщо ви хочете знати, де Windows зберігає виконуваний файл командного рядка, перейдіть до C:\Windows\System32 і знайдіть файл cmd.exe. Це ваш командний рядок у Windows 11.
Крім того, Windows 11 File Explorer дозволяє відкривати командний рядок прямо в поточній папці.
Відкрийте cmd.exe у поточній папці
- Відкрийте Провідник файлів, напр. використовуючи Виграти + Е гаряча клавіша.
- Перейдіть до потрібної папки.
- Тип
cmd.exeв адресному рядку вікна Провідника файлів. - Вдарити Введіть щоб відкрити командний рядок прямо в поточній папці.
Ви також можете відкрити командний рядок з диспетчера завдань у Windows 11. Оскільки Microsoft внесла деякі кардинальні зміни в Windows 11, ми рекомендуємо прочитати нашу спеціальну статтю з поясненнями Як відкрити диспетчер завдань в Windows 11.
Запустіть командний рядок з диспетчера завдань
- Натисніть Ctrl + Зміна + вихід щоб відкрити програму Диспетчер завдань.
- Натисніть Файл > Нове завдання.
- Тип
cmd, потім клацніть в порядку. - Відкриється новий командний рядок.
Якщо ваша система не завантажується і ви хочете усунути неполадки після відновлення, ви також можете скористатися командним рядком. Ось як це зробити.
Як відкрити командний рядок із відновлення в Windows 11
- Завантажтеся в Windows Recovery, натиснувши Зміна + F8 до того, як Windows спробує запуститися у звичайному режимі.
- Натисніть Усунути неполадки.
- Натисніть Розширені опції.
- Натисніть Командний рядок.
Відкрийте командний рядок під час встановлення Windows 11
Ви також можете відкрити командний рядок під час процесу встановлення Windows 11. Все, що вам потрібно зробити, це завантажитися за допомогою інсталяційного носія Windows і натиснути Зміна + F10 під час будь-якого кроку (до того, як Windows 11 почне інсталювати свої файли).
Як створити ярлик командного рядка в Windows 11
- Клацніть правою кнопкою миші будь-де на робочому столі або в будь-якій папці, де ви хочете створити ярлик командного рядка в Windows 11.
- Виберіть Новий предмет > Ярлик.
- У новому вікні введіть
cmd.exeу єдине доступне поле введення та натисніть Далі. - Дайте ярлику змістовне ім’я, а потім натисніть Закінчити.
Тепер ви можете перейменувати свій ярлик або змінити його піктограму. На жаль, ви не можете закріпити цей ярлик безпосередньо на панелі завдань, але ось обхідний шлях.
Як закріпити командний рядок на панелі завдань у Windows 11
Все, що вам потрібно зробити, це відкрити командний рядок у Windows 11, використовуючи будь-який із методів, описаних у цій статті. Потім клацніть правою кнопкою миші піктограму командного рядка на панелі завдань і виберіть Закріпити на панелі завдань.
Після цього ви можете запустити командний рядок у Windows 11 одним кліком на панелі завдань. Акуратно.
Додайте командний рядок до контекстного меню в Windows 11
- Завантажте ZIP-архів з необхідними файлами реєстру за допомогою цього посилання.
- Розпакуйте файли в будь-яку бажану папку. При необхідності, розблокувати файли.
- Запустіть
Додайте командний рядок.regфайл і підтвердьте зміни в реєстрі Windows. - Тепер ви можете клацнути правою кнопкою миші в будь-якій папці та вибрати Показати додаткові параметри > Відкрити командний рядок тут.
Файл скасування також включено в архів.
Крім того, ви можете використовувати Winaero Tweaker. Він включає можливість швидкого додавання командного рядка до контекстного меню Windows 11 і навіть налаштування його зовнішнього вигляду. Ось так.
Додайте командний рядок до контекстного меню за допомогою Winaero Tweaker.
- Завантажте програму звідси та встановіть її.
- На панелі ліворуч перейдіть до контекстного меню \ Додати командний рядок до контекстного меню.
- Праворуч поставте прапорець, щоб додати його до контекстного меню.
- Налаштуйте параметри відповідно до ваших уподобань і натисніть Застосувати.
Ви закінчили. Тепер ви можете клацнути правою кнопкою миші папку та вибрати Показати додаткові параметри > Відкрити командний рядок тут.
Порада: клацання «Показати додаткові параметри» у контекстних меню лише для того, щоб перейти до параметра «Командний рядок», є громіздким і не дуже зручним процесом. Ви можете встановити командний рядок як профіль за замовчуванням у терміналі Windows, а потім використовувати опцію «Відкрити термінал Windows» у контекстному меню, не відкриваючи додаткові меню.
Крім того, ви можете скористатися спеціальним посібником з описом як додати «Відкрити в терміналі Windows» каскадне контекстне меню до Windows 11.
Тепер ви знаєте всі можливі способи відкрити командний рядок у Windows 11.