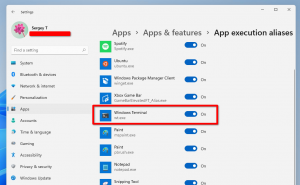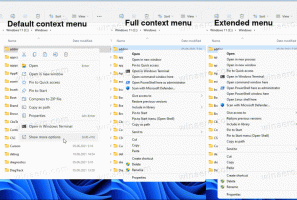Як приховати всі значки робочого столу в Windows 10
Ваш робочий стіл – це спеціальна папка, яка показує фоновий фон, який ви вибрали, а також ваші файли, папки, документи, ярлики та всі подібні елементи, які ви зберегли. Він з’являється щоразу, коли ви входите в Windows. Сьогодні ми побачимо, як швидко приховати вміст робочого столу.
Порада: у попередніх версіях Windows на робочому столі за замовчуванням було включено важливі значки — цей комп’ютер, мережа, панель керування та папка файлів користувача. Усі вони були видимі за замовчуванням. Однак у сучасних версіях Windows Microsoft приховала більшість цих піктограм. У Windows 10 за замовчуванням на робочому столі є лише кошик. Крім того, у меню «Пуск» Windows 10 також немає посилань на ці піктограми. Ви можете ввімкнути класичні значки робочого столу, як показано нижче.
Увімкнути значки робочого столу в Windows 10
Щоб приховати всі значки на робочому столі в Windows 10, ви можете зробити наступне.
- Згорніть усі відкриті вікна та програми. Ви можете використовувати Виграти + д або Виграти + М комбінації клавіш. Крім того, ви можете клацнути правою кнопкою миші на панелі завдань і вибрати «Показати робочий стіл» у контекстному меню або клацнути лівою кнопкою миші на дальньому кінці панелі завдань.
- Клацніть правою кнопкою миші порожнє місце на робочому столі та виберіть Перегляд - Показати значки робочого столу. Ця команда перемикає видимість значків на робочому столі.
Це досить просто.
Залежно від вашого виробничого середовища може знадобитися вимкнути значки робочого столу для всіх користувачів у вашому Active Directory/домені, конкретного користувача на вашому комп’ютері або для всіх користувачів вашого ПК. У цьому випадку можна використовувати спеціальний елемент групової політики або налаштувати реєстр. Давайте розглянемо їх.
Якщо ви використовуєте Windows 10 Pro, Enterprise або Education видання, ви можете використовувати програму «Редактор локальної групової політики».
Приховати всі значки робочого столу в Windows 10 за допомогою групової політики
- Натисніть Виграти + Р натисніть клавіші разом на клавіатурі та введіть:
gpedit.msc
Натисніть Enter.
- Відкриється редактор групової політики. Йти до Конфігурація користувача\Адміністративні шаблони\Робочий стіл. Увімкніть параметр політики Приховати та вимкнути всі елементи на робочому столі як показано нижче.
Приховати всі значки робочого столу в Windows 10 за допомогою налаштування реєстру
- відчинено Редактор реєстру.
- Перейдіть до наступного ключа реєстру:
HKEY_CURRENT_USER\Software\Microsoft\Windows\CurrentVersion\Policies\Explorer
Порада: див як перейти до потрібного ключа реєстру одним клацанням миші.
Якщо у вас немає такого ключа, то просто створіть його.
- Тут створіть нове 32-розрядне значення DWORD NoDesktop. Примітка: навіть якщо ви під керуванням 64-розрядної Windows, вам все одно потрібно використовувати 32-розрядний DWORD як тип значення.
Встановіть значення 1, щоб приховати значки на робочому столі. - Щоб зміни, внесені за допомогою налаштування реєстру, вступили в силу, вам потрібно вийти з аккаунта і знову увійдіть у свій обліковий запис користувача.
Пізніше ви можете видалити значення NoDesktop, щоб дозволити користувачеві використовувати значки робочого столу.
Щоб застосувати цю опцію для всіх користувачів, переконайтеся, що ви увійшов як адміністратор перш ніж продовжити.
Потім перейдіть до наступного ключа реєстру:
HKEY_LOCAL_MACHINE\Software\Microsoft\Windows\CurrentVersion\Policies\Explorer
Створіть тут те саме значення, NoDesktop, як описано вище.
Порада: можна швидко перемикатися між HKCU та HKLM у редакторі реєстру Windows 10.