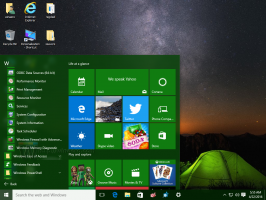Вийшла збірка Windows 10 Insider Preview 14328
Нова збірка Windows 10 Insider Preview Build 14328 як для ПК, так і для мобільних пристроїв щойно була випущена для інсайдерів Windows у Fast ring. Хоча цей випуск не приносить багато для мобільних пристроїв, він є основним випуском для ПК. Збірка Windows 10 14328 для ПК має безліч нових функцій і вдосконалень, включаючи Windows Ink, оновлений Пуск і більше.
За даними Microsoft, Windows 10 Insider Preview Build 14328 містить такі зміни.
Windows Ink
ми анонсував Windows Ink на Build 2016 кілька тижнів тому, як абсолютно новий досвід, який з’явиться з оновленням Windows 10 Anniversary Update пізніше цього літа. Починаючи з сьогоднішньої збірки, ви можете самостійно випробувати новий досвід Windows Ink. Windows Ink дає змогу писати на пристрої так само, як і на ньому. паперу, створюючи нотатки, малювання на дошці та легко ділитися своїми аналоговими думками в цифровому форматі світ. Windows Ink також інтегровано в такі програми, як Maps, Microsoft Edge та Office.
Якщо у вас є пристрій з активним пером, наприклад Surface Pro 4 або Surface Book, Windows Ink Workspace увімкнено за замовчуванням і доступне за допомогою кнопки пера в області сповіщень на панелі завдань. Ви не побачите цю кнопку, якщо на вашому пристрої немає активної ручки, підключеної до неї. Однак для тих із вас, хто не має пристрою з активним пером, але хоче спробувати Windows Ink Workspace, ви можете клацнути правою кнопкою миші на панелі завдань і вибрати «Показати кнопку Windows Ink Workspace».
Спробуйте Windows Ink і повідомте нам, що ви думаєте про цей захоплюючий новий досвід, який цього літа стане безкоштовно для всіх клієнтів Windows 10. Додаткову інформацію про Windows Ink можна отримати прочитайте цю публікацію в блозі Ендрю Шеннона. І якщо ви розробник, ви можете прочитайте цю публікацію в блозі про те, як створювати програми на основі Windows Ink.
Оновлений Start Experience
У Windows 10 ми вдосконалили функцію «Пуск», що, на нашу думку, покращує ефективність та можливість пошуку всіх ваших програм, а також більш узгоджена на ПК, планшетах і Мобільний.
Ми об’єднали список найбільш використовуваних програм і список Усі програми в єдине представлення та підняли його на верхній рівень інтерфейсу користувача, щоб зменшити кліки та прокручування. Тепер ви можете отримати доступ до всіх своїх програм одним клацанням миші в меню «Пуск». Ми також перемістили важливі функції, такі як живлення, налаштування та провідник файлів, щоб вони завжди були видимими на лівій рейці в меню «Пуск». меню та оновлено розділ «Нещодавно додані» таким чином, що тепер у ньому відображатимуться 3 записи замість 1, і його можна розгорнути, щоб побачити весь список нових програми.
Нарешті, з цим новим дизайном будь-які додаткові папки, які ви вибрали, відображатимуться на «Пуск» (через Налаштування > Персоналізація > Почати, наприклад Документи або зображення) тепер будуть одразу доступні на «Пуск», і вам більше не потрібно буде відкривати кнопку «Гамбургер», щоб отримати доступ їх.
Покращення режиму планшета
У режимі планшета ми додали функції, які дозволять використовувати простір на екрані та зробити режим планшета більш захоплюючим.
Повноекранний список усіх програм на «Пуск»: Для початку на планшетах ми повернули повноекранний список Усі програми. Це був основний запит від інсайдерів Windows. Реалізація повноекранного списку «Усі програми», схожа на сітку, має на меті забезпечити ефективність, використовуючи переваги додаткової нерухомості на початковому екрані на планшеті. Зокрема, ми розглядали досягнення балансу між щільністю та «можливістю сканування» (як легко сканувати список, щоб знайти потрібну програму). Ми також полегшили перемикання між закріпленими плитками та списком Усі програми на «Пуск». екран, надавши ці параметри в лівій рейці, що відповідає інтерфейсу користувача, який використовується в усьому Windows.
Автоматично приховати панель завдань у режимі планшета: Тепер ви можете вибрати автоматичне приховування панелі завдань лише в режимі планшета. Приховавши панель завдань, додатки можуть використовувати всі переваги екрана для занурення та без відволікань. Налаштування можна знайти в Налаштуваннях, у розділі Система > Режим планшета. Коли панель завдань прихована, проведіть пальцем вгору від нижнього краю екрана, щоб вона з’явилася. Якщо це зробити ще раз, воно зникне.
Кортана та покращення пошуку
Cortana на екрані блокування: Тепер ви можете мати Кортану на заблокованому екрані, де ви можете задавати їй запитання, наприклад «Нагадайте мені винести сміття, коли я повертайся додому» або «Коли наступна гра Mariners?» і отримайте захоплюючий досвід Cortana без необхідності розблокувати ваш пристрій. Ви також можете спробувати запитати у Кортани: «Як затори на моєму шляху додому?» або «Який у мене розклад на завтра подобається?" Для важливих завдань або тих, які запускають програми, Cortana запропонує вам розблокувати ваш пристрій.
Щоб увімкнути Cortana на екрані блокування, перейдіть до налаштувань Cortana і в розділі «Параметри екрана блокування» увімкніть «Дозвольте мені використовувати Cortana, навіть коли мій пристрій заблоковано», а також переконайтеся, що у вас увімкнено «Hey Cortana» як добре.
Інші способи створення нагадувань Cortana: Ми полегшуємо та пришвидшуємо встановлення нагадування в Cortana за допомогою 2 нових захоплюючих способів створення нагадувань. Тепер ви можете створити фото-нагадування, сфотографувавши щось, про що ви хочете нагадати, наприклад те пиво, яке ви щойно спробували і хочете забрати наступного разу, коли будете в магазині. Тепер ви також можете встановлювати нагадування щодо вмісту з додатків UWP, які використовують контракт спільного доступу в Windows, як-от Microsoft Edge і програма Новини, щоб не забути прочитати статтю, яку надіслав вам ваш друг. Ви можете поділитися статтею з програми Новини Кортані, щоб вона нагадала вам прочитати її пізніше. Це працює навіть із фотографіями з вашої колекції в програмі «Фотографії»! Спробувати.
Характеристики Cortana для різних пристроїв: З метою забезпечення ідеальної синхронізації на всіх пристроях, на яких ви використовуєте Cortana, ми представили нове Функції між пристроями для Cortana з останньою збіркою ПК, але ці функції не працювали належним чином у збірці 14295 на мобільному. З сучасною новою збіркою для мобільних пристроїв ці функції тепер мають працювати правильно. Тепер Cortana інформуватиме вас про низький заряд акумулятора на ваших мобільних пристроях, таких як телефон Windows. Крім того, ви можете попросити Cortana знайти ваш телефон і подзвонити йому, і ви зможете ділитися картами на всіх своїх пристроях.
Спрощення використання Cortana: Починаючи з цієї збірки, ви зможете відразу ж розпочати роботу з Cortana без налаштувань або входу. Мета тут полягає в тому, щоб людям, які тільки почали працювати з Cortana, було дуже легко спробувати Cortana. Без налаштування або входу в Cortana, ви можете задавати Cortana прості запитання про світ, наприклад «Як висока Ейфелева вежа?», виконайте пошук у мережі, попросіть її розповісти анекдот або пошукайте документи на вашому пристрій. Оскільки ви знаходите Кортану кориснішою і хочете, щоб вона робила більше для вас, вона попросить вас увійти та запитати лише деталі, необхідні для того, щоб допомогти вам. Найкращим досвідом для Cortana все одно буде ввійти в систему з повною персоналізацією, але ми раді дати ще більшій кількості людей можливість познайомитися з Cortana. Це оновлення стане доступним для всіх, коли ми випустимо Windows 10 Anniversary Edition цього літа.
Більш глибокий пошук файлів, включаючи результати OneDrive: Тепер ви можете швидко шукати свої файли, незалежно від того, знаходяться вони на вашому ПК чи персональному OneDrive у хмарі. Ви можете шукати документи, фотографії, музику, а також відео, збережені в OneDrive. Просто знайдіть те, що вам потрібно знайти, і клацніть один із фільтрів пошуку (наприклад, документи, фотографії, музика чи відео), і він покаже вам вміст із вашого OneDrive.
Покращення Центру дій і сповіщень
Розвиток точки входу для Центру дій: Піктограма «Центр дій» перемістилася в дальній кут панелі завдань, щоб вона відрізнялася від інших значків, що полегшує взаємодію з нею. Існує значок, який тепер відображає кількість сповіщень, які ви пропустили, і ми полегшуємо вам знати, який додаток ви сповіщення отримують від додавання тонкої анімації до значка (що показує логотип програми відправника), коли ви отримуєте сповіщення, які не відображаються тост.
Візуальні зміни Центру дій: У сповіщеннях окремих додатків у Центрі дій більше не відображаються піктограми програми, що повторюються для кожного сповіщення і відображатиметься лише в заголовку, який об’єднує всі конкретні сповіщення для цього додатка. Ця зміна надає більше місця в Центрі дій, щоб показувати більше вмісту.
Сповіщення Cortana в центрі дій: Ми також додали нові ідеї від Cortana, щоб переконатися, що ви не пропустите нічого важливого, наприклад, конфлікт на зустрічі або щось, про що їй потрібно нагадати.
Налаштуйте свої швидкі дії в центрі дій: Ви можете додавати, видаляти та змінювати порядок швидких дій, які відображаються в Центрі дій. Щоб налаштувати швидкі дії, просто перейдіть у Налаштування > Система > Сповіщення та дії. На цій сторінці налаштувань ви побачите копію своїх швидких дій, як вона відображається в Центрі дій, і простим натисканням і утримуванням ви можете перемістити швидкі дії туди, куди ви хочете бути. Потім, щоб додати або видалити швидку дію, під сіткою є посилання, яке дозволить вам увімкнути або вимкнути доступні швидкі дії. Остання збірка попереднього перегляду для мобільних пристроїв представила це для ваших телефонів з Windows 10, а тепер ми також переносимо його на ПК.
Зміни швидкої дії Wi-Fi: Швидка дія Wi-Fi безпосередньо переведе вас до спливаючого меню «Переглянути доступну мережу» замість того, щоб увімкнути/вимкнути ваш Wi-Fi. Ми отримали багато відгуків з цього приводу від інсайдерів Windows і клієнтів, які були збентежені Wi-Fi Quick Дія.
Оновлення панелі завдань
Годинник на панелі завдань тепер інтегрує ваш календар: Події календаря тепер доступні лише одним клацанням миші – ви можете легко перевірити свій щоденний розклад безпосередньо у випадаючому меню годинника на панелі завдань після підключення облікових записів у програмі Календар. Якщо ви натиснете подію у спливаючому меню, вас буде перенаправлено до деталей цієї події в програмі Календар. Ви також можете додати нову подію, натиснувши кнопку «+».
Годинник панелі завдань на всіх моніторах: Ми чули багато запитів про це від нашої ігрової спільноти. Ми раді повідомити, що вперше з моменту створення панелі завдань, якщо у вас їх декілька монітори та панель завдань, які відображаються на всіх дисплеях, тепер годинник буде видно на кожному Панель завдань.
Позначення на панелі завдань для програм UWP: Тепер ви побачите значки, які з’являтимуться в програмах UWP на панелі завдань на додаток до їх живих плиток і в Центрі дій. Ці значки – це легкі сповіщення, які є контекстними та специфічними для окремих програм. Наприклад, значок програми Mail показує кількість непрочитаних (непрочитаних) листів. Значок програми Alarms & Clock покаже вам, що у вас активний будильник. Значок програми «Погода» дає вам знати, коли в цьому районі є сповіщення про погоду.
Налаштування панелі завдань тепер у програмі Налаштування: Тепер ми перемістили налаштування панелі завдань у програму Налаштування. Просто перейдіть до Налаштування > Система > Панель завдань або клацніть правою кнопкою миші на панелі завдань, щоб перейти безпосередньо на цю сторінку в програмі Налаштування. Як додатковий бонус, ці налаштування тепер можна знайти за допомогою пошуку за допомогою Cortana.
Керуйте кількома пристроями відтворення з панелі завдань: Випадаюче меню гучності було оновлено, щоб ви могли перемикатися між кількома пристроями виведення звуку. Просто клацніть стрілку поруч із поточним аудіовиходом, який використовується, щоб розгорнути та переглянути інші доступні пристрої виведення.
Оновлення додатка Налаштування
Піктограми для окремих сторінок налаштувань: Усі сторінки в додатку Налаштування тепер мають окремі значки, пов’язані з ними. Ці окремі значки також відображатимуться, коли ви закріпите сторінку налаштувань на «Пуск». Ми також додали спадне меню з пропозиціями сторінок, які з’являтимуться, коли ви вводите текст у вікні пошуку налаштувань. Ці зміни призначені для полегшення пошуку потрібних налаштувань.
Оновлена сторінка налаштувань пера:Сторінку налаштувань пера в розділі Налаштування > Пристрої > Перо оновлено, щоб включити можливість налаштовувати ярлики для пера (наприклад, клацніть один, щоб відкрити OneNote), нова опція ігнорування сенсорного введення під час використання пера та робоча область Windows Ink налаштування. Налаштування сенсорної клавіатури та панелі рукописного введення було розділено, і ви можете ігнорувати сенсорне введення під час використання пера.
Покращене керування додатками: Ми додали можливість скинути програму, якщо вона виходить у поганий стан, у розділі Налаштування > Програми та функції. Це корисно, якщо програма перебуває в поганому стані, і ви хочете видалити її дані та почати спочатку. Просто виберіть «Додаткові параметри» для певної програми в розділі «Налаштування» > «Програми та функції», і ви побачите кнопку скидання. Зауважте, що не всі програми зараз підтримують скидання. Ви також зможете керувати надбудовами програми та вмістом, який можна завантажити, якщо програма підтримує цю можливість як обговорювалося на Build 2016. Хоча наразі в Магазині немає додатків, які підтримують додатки або вміст, який можна завантажити, слідкуйте за оновленнями щодо доступності програм, які підтримуються після їх випуску.
Сторінка налаштувань програми Windows Insider: Ми перемістили налаштування програми Windows Insider на власну сторінку налаштувань. Тут ви можете приєднатися до програми Windows Insider (або припинити отримувати збірки Insider Preview) і налаштувати, в якому кільці ви перебуваєте. На мобільних пристроях – для збірки 14327 і вище програма Windows Insider більше не потрібна. Щоб перейти на цю нову сторінку, перейдіть до Налаштування > Оновлення та безпека > Програма Windows Insider.
Перемикання робочих столів за допомогою тачпада
Користувачі віртуальних робочих столів тепер можуть швидко перемикатися між робочими столами за допомогою сенсорних панелей. Для цього проведіть чотирма пальцями вліво або вправо по сенсорній панелі. Спробуйте перемикати робочий стіл за допомогою швидкого гортання. І якщо ви хочете звернутися до двох сусідніх робочих столів, ви можете не відпускати пальці і перетягувати їх вперед і назад. Вам знадобиться точна сенсорна панель, яка підтримує чотири або більше пальців, наприклад, точні сенсорні панелі, які можна знайти на Surface Book або Surface Pro 4 Type Cover. Поки ви це спробуйте інші жести тачпада, які підтримуються в Windows 10.
Покращення екрана блокування
Адреси електронної пошти приховані на екрані блокування: Ваша конфіденційність важлива для нас, і ми отримали відгук про те, що люди не хочуть, щоб їхні адреси електронної пошти відображалися на екрані блокування. Електронні адреси тепер приховані за замовчуванням. Якщо ви хочете, щоб ваша адреса електронної пошти відображалася на екрані блокування, ви можете змінити це налаштування, перейшовши в Налаштування > Облікові записи > Параметри входу > Конфіденційність.
Елементи керування медіа відображаються у верхній частині екрана блокування: Елементи керування мультимедійними файлами тепер відображатимуться в нижньому правому куті екрана блокування разом із зображенням обкладинки альбому з пісні, яка зараз відтворюється.
Оновлений інтерфейс облікових даних та діалогового інтерфейсу UAC
Коли вам буде запропоновано ввести свої облікові дані або підвищити програму, ви помітите, що діалогове вікно тепер має свіжий і сучасний інтерфейс користувача, який відповідає мові дизайну, що використовується в Windows 10. Тепер, коли буде запропоновано ввести облікові дані, ви можете вибрати вхід за допомогою Windows Hello, PIN-коду, сертифікатів або простого пароля.
Оновлений додаток Skype UWP Preview
За допомогою оновленої версії програми Skype UWP Preview тепер ви можете створювати та надсилати групові повідомлення, а також здійснювати групові аудіо- та відеодзвінки. Щоб отримати додаткові відомості про це оновлення програми Skype UWP Preview, див допис у блозі тут.
Оновлено значок Провідника файлів
Інсайдерам Windows подобається знаходити нові значки. Цей досить помітний, тому ми хотіли його назвати. Ми оновили піктограму Провідника файлів, щоб вона відповідала монохромній мові дизайну, яка використовується для піктограм у Windows 10. Однак ви помітите, що на іконці все ще присутній трохи кольору. Команда дизайнерів трохи вагалася, чи повністю відмовитися від жовтого кольору, оскільки він став настільки звичним елементом бренду File Explorer.
Вони досліджували різноманітні способи зберегти жовтий колір і досі відповідати чистоті чорно-білих значків програм Windows. Нова піктограма, яку ви бачите в цій збірці, — це те місце, де потрапила команда дизайнерів, яка ближче до монохромного, але все ще має знайома форма, яку впізнають користувачі, і має нагадування жовтого кольору, який ви бачите у всьому Провіднику файлів. Дайте нам знати, що ви думаєте.
Провідник файлів відкріплено з панелі завдань
Ми чуємо відгуки від інсайдерів Windows про те, наскільки важливим для них є простір на панелі завдань, і ми зробили а Основні зміни в Windows 10 на початку минулого року на основі їхніх відгуків, коли ми додали можливість приховати пошук коробка. Ми продовжуємо шукати речі, які ми можемо зробити, щоб максимально ефективно використовувати простір, включаючи те, що закріплюється за замовчуванням. У цій збірці ми відкріплюємо Провідник файлів за замовчуванням, щоб побачити, чи інсайдери віддають перевагу його закріпленню, або краще мати місце для власного використання та запускати Провідник файлів, коли їм це потрібно Почніть. Ви також можете повторно закріпити його на панелі завдань, відкривши «Пуск», клацнувши правою кнопкою миші Провідник файлів на лівій панелі, вибравши «Більше», а потім «Закріпити на панелі завдань». Розкажіть нам, що ви думаєте з цього приводу через Центр зворотного зв’язку. Це дослідження схоже на те, яке ми проводили рік тому, коли інсайдери допомогли визначити, які вікна були представлені на панелі завдань у віртуальних робочих столах.
Японські покращення IME
Покращені можливості прогнозування в японському IME: Ви можете розгорнути вікно кандидата передбачення, натиснувши клавішу Tab в нижній частині вікна кандидата, щоб знайти різні формати виразів дати. Результат перетворення також відображається у вікні кандидата для передбачення, якщо ваш текст відносно довгий.
Покращено керування історією введення в японському IME: Тепер ви можете зберігати свою історію введення у тимчасове сховище та автоматично очищати її, щоб уникнути ненавмисного доступ до інших людей через вікно кандидата IME без втрати важливої історії введення, яку ви накопичили з часом. Просто увімкніть режим з контекстного меню, доступного на індикаторі режиму IME. Коли ви закінчите вводити, вимкніть режим у тому ж меню, щоб очистити тимчасове сховище. Ця функція автоматично вмикається під час перегляду InPrivate за допомогою Microsoft Edge та Internet Explorer.
Покращені хмарні пропозиції в японському IME: Інтерфейс IME покращено, щоб вказувати на доступність пропозицій у хмарі! Ви отримаєте сповіщення у вікні кандидата, коли пропозиції Cloud стануть доступними для використання і ви зможете користуватися багатими словниками, наданими Bing. Випадаюча панель переміщує користувачів до налаштувань, дозволяючи їм перемикатися на більш плавне використання пропозицій хмари під час введення тексту.
Якщо ви інсайдер Windows, ви отримаєте цю збірку через Windows Update протягом наступних кількох годин. Джерело: Microsoft.