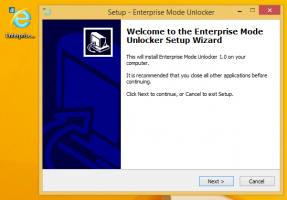Змініть піктограму панелі керування в Windows 10
Панель керування та налаштування — це дві програми, які можна використовувати в Windows 10, щоб змінити більшість налаштувань, доступних в ОС. Налаштування — це універсальна програма, яка постачається з Windows 10. Він створений для заміни класична панель управління. На момент написання цієї статті класична панель керування все ще має ряд параметрів та інструментів, які недоступні в налаштуваннях. У цій статті ми розглянемо, як змінити його піктограму.
Реклама
Панель керування має знайомий користувальницький інтерфейс, який багато користувачів віддають перевагу програмі Налаштування. Ви можете використовувати інструменти адміністрування, гнучко керувати обліковими записами користувачів на комп’ютері, підтримувати резервні копії даних, змінювати функціональність обладнання та багато іншого. Ти можеш закріпіть аплети панелі керування на панелі завдань, щоб швидше отримати доступ до часто використовуваних налаштувань
. Крім того, ви можете показувати лише певні аплети панелі керування або приховати потрібні аплети в Windows 10.Як ви, можливо, вже знаєте, Windows 10 дозволяє користувачеві змінювати такі піктограми, як Цей комп’ютер, Мережа, Кошик та значок папки профілю користувача. Ви можете використовувати спеціальне діалогове вікно.

Для довідки див. статтю Заборонити темі Windows 10 змінювати піктограми.
Однак це діалогове вікно не надає жодного способу змінити піктограму панелі керування. Це можна зробити за допомогою налаштування реєстру.
Щоб змінити піктограму панелі керування в Windows 10, виконайте наступне.
- Відкрийте Додаток «Редактор реєстру»..
- Перейдіть до наступного ключа реєстру.
HKEY_CURRENT_USER\Software\Microsoft\Windows\CurrentVersion\Explorer\CLSID\{26EE0668-A00A-44D7-9371-BEB064C98683}\DefaultIconПодивіться, як перейти до ключа реєстру одним клацанням миші.
Якщо у вас немає підключа {26EE0668-A00A-44D7-9371-BEB064C98683}, створіть вручну підключі {26EE0668-A00A-44D7-9371-BEB064C98683} і DefaultIcon.

- Праворуч двічі клацніть параметр рядка за замовчуванням (без імені). Встановіть для даних значення повний шлях до файлу *.ico, який ви хочете використовувати як новий значок панелі керування.

- Щоб зміни, внесені за допомогою налаштування реєстру, вступили в силу, вам потрібно вийти з аккаунта і увійдіть у свій обліковий запис користувача. Крім того, ви можете перезапустіть оболонку Explorer. Якщо це не допоможе, скинути кеш піктограм.
Порада: замість файлу *.ico можна вказати шлях до файлу DLL, що містить піктограму та номер її ресурсу. Значення за замовчуванням %SystemRoot%\system32\imageres.dll,-27.
У моєму випадку результат буде таким.


Примітка. Щоб змінити піктограму в меню «Пуск» та на панелі завдань, змініть піктограму для Панель керування.lnk ярлик:
%appdata%\Microsoft\Windows\Меню Пуск\Програми\Системні інструменти
Скопіюйте рядок вище та вставте його в адресний рядок Провідника файлів. Потім змініть ярлик.

Це змінить піктограму панелі керування для поточного користувача.
Змініть піктограму панелі керування для всіх користувачів
Якщо вам потрібно змінити піктограму панелі керування для всіх користувачів, змініть її безіменний значення Значок за замовчуванням підрозділ у наступній гілці.
HKEY_CLASSES_ROOT\CLSID\{26EE0668-A00A-44D7-9371-BEB064C98683}\DefaultIcon

Попередні вимоги
- Ви повинні увійти за допомогою адміністративний обліковий запис продовжувати.
- Завантажте файл Безкоштовне програмне забезпечення ExecTI і почати regedit.exe використовуючи його. Це відкриє Додаток «Редактор реєстру». з найвищим рівнем привілеїв. Інакше ви не зможете змінити згаданий ключ реєстру.
Після того, як ви встановили нову піктограму в реєстрі, вийти з аккаунта і увійдіть у свій обліковий запис користувача. Крім того, ви можете перезапустіть оболонку Explorer. Якщо це не допоможе, перезавантажте Windows 10 і потім скинути кеш піктограм.
Не забудьте змінити піктограму ярлика меню «Пуск».
Все вищезазначене працює в Windows 10, Windows 8 і Windows 7.
Це воно.
Схожі статті.
- Змініть піктограму DVD-приводу в Windows 10 за допомогою спеціального файлу *.ico
- Змініть піктограму диска в Windows 10 за допомогою спеціального файлу *.ico
- Змініть піктограми папок Windows 10 за допомогою файлу *.ico
- Як змінити значки папок на цьому комп’ютері в Windows 10
- Як змінити піктограму папки в бібліотеці
- Змініть піктограму ярлика закріпленої програми на панелі завдань у Windows 10
- Змініть піктограму закріпленої папки в швидкому доступі в Windows 10
- Змініть піктограму швидкого доступу в Провіднику файлів у Windows 10
- Змінити піктограму папки «Бібліотеки» в Windows 10