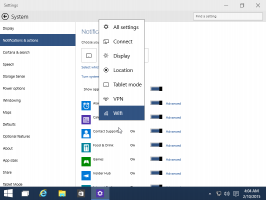Як увімкнути або вимкнути Wi-Fi у Windows 11
Windows 11 дозволяє вмикати або вимикати Wi-Fi за допомогою різних методів і параметрів. У цій статті ми розглянемо більшість з них.
Реклама
Wi-Fi технологія, яка дозволяє організувати це бездротова локальна мережа (WLAN). Він визначається стандартом, який визначає радіочастоти та протоколи безпеки. Wi-Fi з'єднує ваші пристрої в єдину мережу і дозволяє їм виходити в Інтернет.
Ви можете вимкнути Wi-Fi, щоб відключити комп’ютер від усіх бездротових мереж. Це також допоможе вам заощадити заряд акумулятора на ноутбуках і столах. Це тому, що Windows вимкне живлення адаптера Wi-Fi. Ось як увімкнути або вимкнути з’єднання Wi-Fi лише в Windows 11.
Увімкнути або вимкнути Wi-Fi у Windows 11
Щоб увімкнути або вимкнути Wi-Fi, можна використовувати швидкі налаштування, програму «Налаштування», режим «У літаку» та фізичний перемикач (були доступні). Крім того, ви можете вимкнути або ввімкнути його, керуючи адаптером бездротової мережі з класичної панелі керування або диспетчера пристроїв, що може бути корисно в ряді ситуацій.
Найшвидший спосіб увімкнути або вимкнути Wi-Fi у Windows 11 — скористатися меню швидких налаштувань.
Використання швидких налаштувань
- відчинено Швидкі налаштування використовуючи Виграти + А ярликом або натиснувши піктограми Мережа, Акумулятор або Гучність (всі три – одна кнопка).

- В Швидкі налаштування у вікні, натисніть кнопку з Wi-Fi значок. Натискання значка дозволить увімкнути Wi-Fi у Windows 11.

- Щоб підключитися до однієї з доступних мереж Wi-Fi, натисніть кнопку зі стрілкою біля значка Wi-Fi.

- На наступному екрані виберіть потрібну мережу. Ви також можете знайти перемикач увімкнення/вимкнення Wi-Fi над списком доступних мереж. Він також вмикає або вимикає Wi-Fi у Windows 11.

- Щоб вимкнути Wi-Fi у Windows 11, знову відкрийте швидкі налаштування та натисніть кнопку Wi-Fi значок.
Ви закінчили.
Коли ви вимикаєте Wi-Fi у Windows 11 за допомогою швидких налаштувань, ви можете налаштувати Windows, щоб знову вмикати Wi-Fi через певний час. Це зручна функція, коли комусь потрібно вимкнути бездротове з’єднання на короткий проміжок часу.
У швидких налаштуваннях відсутній Wi-Fi
Якщо ви не можете знайти кнопку Wi-Fi у швидких налаштуваннях, переконайтеся, що ви встановили правильний Wi-Fi драйвери та ввімкнено адаптер (розділи нижче описують, як увімкнути або вимкнути мережеві адаптери в Windows 11).
Якщо перемикач Wi-Fi є в налаштуваннях Windows, але ви не можете знайти його в меню швидких налаштувань, вам потрібно додати його вручну.
Додайте кнопку Wi-Fi до швидких налаштувань, виконайте наступне.
- Натисніть Виграти + А, потім натисніть кнопку Редагувати кнопка зі значком олівця.

- Натисніть кнопку Додати кнопка зі знаком плюс.
- Тепер виберіть Wi-Fi зі списку доступних параметрів перемикання.

- Натисніть Готово щоб зберегти зміни.
Крім того, ви можете використовувати додаток Налаштування, щоб увімкнути або вимкнути Wi-Fi.
Увімкнути або вимкнути Wi-Fi у налаштуваннях
- Натисніть Виграти + I відкрити Налаштування.
- Відкрийте Мережа та Інтернет розділ.
- Знайти Wi-Fi і увімкніть або вимкніть його.

- Якщо ви вимкнули Wi-Fi, вам потрібно натиснути поле Wi-Fi, щоб розгорнути його, і вибрати, коли знову ввімкнути Wi-Fi.

Готово! Тепер ви можете закрити параметри Windows, якщо у вас немає інших завдань для цього.
Якщо на вашому пристрої є фізична апаратна кнопка для вимкнення або ввімкнення Wi-Fi, ви також можете використовувати її.
Використання фізичної кнопки Wi-Fi

Деякі ноутбуки та столи Windows мають спеціальну клавішу на клавіатурі (показано вище). Часто такий ключ вимагає поєднання його з Fn ключ, оскільки його функція спільна з деякими іншими клавішами, наприклад F3, Роздрукувати зображене на екрані тощо

Нарешті, деякі пристрої можуть мати фізичний перемикач, щоб увімкнути або вимкнути Wi-Fi. Дивіться фото нижче.

Інший спосіб відключити Wi-Fi у Windows 11 — вимкнути мережевий адаптер. Це не те, що ви будете робити щоразу, але це також може бути корисним. Ви можете зробити це з трьох місць: Налаштування Windows, класична панель керування та Диспетчер пристроїв.
Вимкніть Wi-Fi у Windows 11, відключивши мережевий адаптер
- Для початку відкрийте налаштування Windows у Windows 11, натиснувши Win + I або скориставшись будь-яким інший метод.
- Відкрийте Мережа та Інтернет розділу, а потім клацніть Розширені налаштування мережі.

- В Мережні адаптери розділ, знайдіть Wi-Fi і натисніть Вимкнути. Windows 11 негайно вимкне Wi-Fi і всі активні з’єднання. Важливо: вимкнення бездротових адаптерів у Windows 11 видаляє кнопку Wi-Fi з меню швидких налаштувань і налаштувань Windows.

- Щоб відновити Wi-Fi у Windows 11, виберіть адаптер, який ви щойно відключили, і натисніть на нього Увімкнути.

Примітка. Існує помилка, коли кнопка «Вимкнути» не змінює свого стану. Можливо, вам доведеться клацнути його ще раз або повторно вибрати адаптер. Тоді Windows 11 дозволить вам увімкнути адаптер.
Стара добра класика Панель управління все ще дозволяє керувати Wi-Fi. Ось як це використовувати.
Увімкніть або вимкніть Wi-Fi у Windows 11 за допомогою панелі керування
- Натисніть Виграти + Р, потім введіть
ncpa.cplкоманда. - Як варіант, відкрити Налаштування Windows > Мережа та Інтернет > Розширені налаштування мережі.
- Натисніть кнопку Більше варіантів мережевого адаптера посилання.

- У новому вікні знайдіть свій бездротовий адаптер і клацніть його правою кнопкою миші.
- Виберіть Вимкнути.

- Щоб увімкнути його, знову клацніть правою кнопкою миші вимкнений адаптер і виберіть Увімкнути.
Нарешті, ось як зробити те ж саме з програмою «Диспетчер пристроїв». Насправді, використання диспетчера пристроїв для вимкнення Wi-Fi у Windows 11 схоже на попередній розділ з панеллю керування.
Вимкніть Wi-Fi у Windows 11 за допомогою диспетчера пристроїв
- Клацніть правою кнопкою миші кнопку меню «Пуск» і виберіть Диспетчер пристроїв.

- У диспетчері пристроїв розгорніть Мережні адаптери і знайдіть свою карту Wi-Fi.
- Клацніть правою кнопкою миші адаптер і виберіть Вимкнути пристрій. Знову ж таки, вимкнення адаптера не дозволяє вмикати або вимикати Wi-Fi у Windows 11 за допомогою програми «Налаштування» або «Швидкі налаштування».

- Щоб увімкнути Wi-Fi за допомогою диспетчера пристроїв, клацніть правою кнопкою миші вимкнений бездротовий мережевий адаптер і виберіть Увімкнути.
Вимкніть Wi-Fi у Windows 11 за допомогою режиму польоту
Інший спосіб відключити Wi-Fi у Windows 11 — переключити пристрій у режим польоту. Відкрийте меню швидких налаштувань за допомогою Виграти + А ярлик і натисніть кнопку Режим "у літаку кнопку. Вимкнення режиму польоту знову вмикає Wi-Fi.

Ви можете дізнатися більше про Режим польоту в Windows 11 в нашій спеціальній статті.
Це всі методи, щоб увімкнути або вимкнути Wi-Fi у Windows 11.