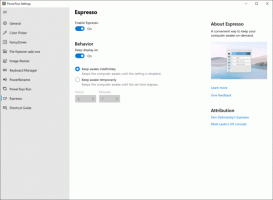Як відключити PDF Reader в Google Chrome 57 і вище
Як ви, можливо, вже знаєте, Chrome 57 відкидає сторінку конфігурації плагіна. Це ускладнює вимкнення Flash або вбудованого засобу перегляду PDF, щоб перейти на зовнішню програму, як-от Adobe Reader. Ось як.
Реклама
Google збирається видалити всю сторінку chrome://plugins, який забезпечує користувальницький інтерфейс керування плагінами. Але це ще не все. Google не тільки видалить сторінку плагінів, але й Chrome увімкне всі плагіни з наступним оновленням, навіть якщо ви вимкнули деякі з них. Тому з Chrome 57 усі плагіни будуть увімкнені, якщо вони встановлені на вашому ПК.
Якщо ви хочете вимкнути вбудовану опцію читання PDF у Google Chrome 57, вам потрібно змінити конфігурацію браузера. Ось як.
Щоб вимкнути програму зчитування PDF у Google Chrome 57 і вище, виконайте наступне.
- Відкрийте Chrome і натисніть кнопку меню з трьома крапками, щоб відкрити меню.

- Натисніть на пункт Налаштування.
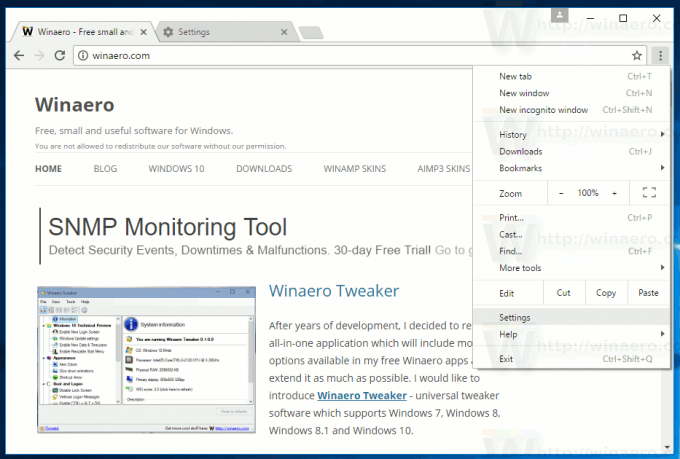
- Прокрутіть униз до посилання Показати додаткові налаштування. Натисніть його.

- У розділі «Конфіденційність та безпека» натисніть «Налаштування вмісту».
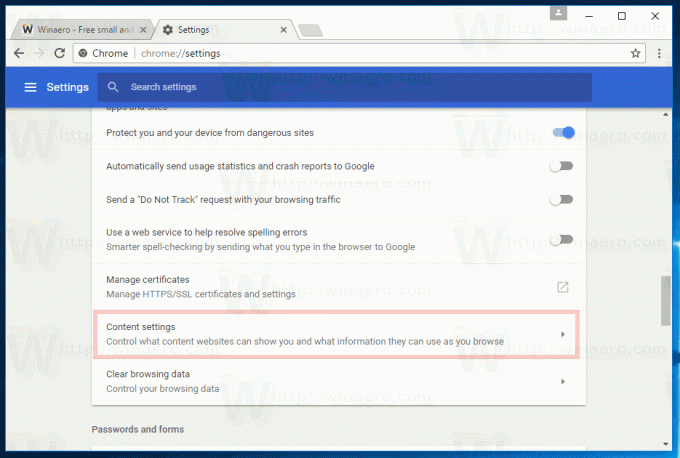
- У налаштуваннях вмісту натисніть на документи PDF.
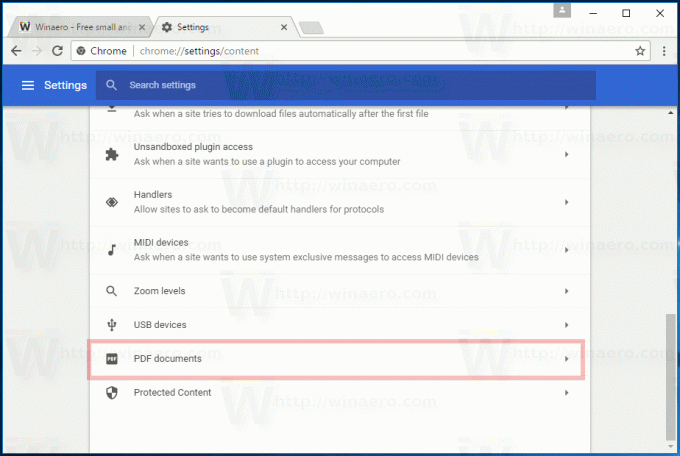
- У PDF-документах увімкніть опцію Відкрийте PDF-файли за допомогою іншої програми.

Порада. Ви можете заощадити свій час і безпосередньо відкрити необхідну опцію. Введіть або скопіюйте та вставте наступний текст в адресний рядок Google Chrome:
chrome://settings/content/pdfDocuments
Це відкриє параметри «Документи PDF» на поточній вкладці, щоб ви могли швидко змінити налаштування.
Це воно. Ви щойно вимкнули вбудовану опцію читання PDF у Google Chrome.
Google Chrome є найпопулярнішим веб-браузером на момент написання цієї статті. Хоча це виглядає дуже просто, це потужний і розширюваний браузер. Завдяки його налаштуванням, прапорцям і розширенням ви можете налаштувати багато його налаштувань за своїм бажанням і розширити його функціональність.