Як записати файл ISO з командного рядка в Windows 10
Як ви, можливо, знаєте, Windows 10 дозволяє записувати файли ISO без сторонніх інструментів. Ця можливість була додана в Windows 7. Все, що вам потрібно, це порожній CD/DVD диск і файл ISO. Менш відомою особливістю Windows є можливість записувати файл ISO з командного рядка. Давайте подивимося, як це можна зробити в Windows 10.
У Windows 10 є інструмент isoburn, це вбудований інструмент, який за замовчуванням поставляється з Windows 10. Він розташований у такій папці:
C:\windows\system32\isoburn.exe
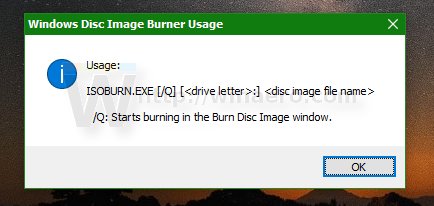 Утиліта має такий синтаксис використання:
Утиліта має такий синтаксис використання:
ISOBURN.EXE [/Q] [:] шлях_до_файлу_iso
Якщо ви надасте агрумент /Q, він негайно почне записуватися у вікні запису образу диска.
Єдиний необхідний аргумент – це шлях до файлу ISO. Якщо ви вкажете лише це, isoburn покаже вікно Запис образу диска, де вам потрібно вибрати літеру дисковода, призначену вашому CD/DVD-приводу запису.
Так, щоб записати файл ISO з командного рядка в Windows 10, вам потрібно зробити наступне.
- Відкрийте командний рядок.
- У відкритому командному вікні введіть наступне:
ISOBURN.EXE /Q E: c:\data\Window10.ISO

Переконайтеся, що ви замінили текст E: у командному рядку фактичною літерою оптичного приводу у вашій операційній системі, а також фактичним шляхом до файлу ISO.
Це воно.


