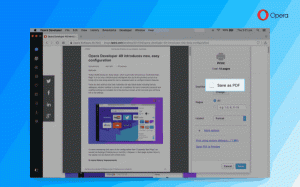Приховати піктограму Windows Security Tray в Windows 10
Останні версії Windows 10 поставляються з програмою під назвою Безпека Windows. Додаток, раніше відомий як «Центр безпеки Windows Defender», було перейменовано в Windows Security. Він призначений для того, щоб допомогти користувачеві керувати своїми налаштуваннями безпеки та конфіденційності чітким і корисним способом. Програма має піктограму в треї, яку видно з коробки. Якщо вам не приємно це бачити, ось кілька способів приховати це.
Ви можете запустити Windows Security з меню «Пуск» або за допомогою спеціальний ярлик. Крім того, ви можете отримати доступ до нього за допомогою значка в треї. На момент написання це виглядає наступним чином:
Існує допоміжний інструмент, який малює піктограму. Він розташований тут:
"C:\Program Files\Windows Defender\MSASCuiL.exe"
Оновлення: починаючи з Windows 10 версії 1809, допоміжний інструмент було перейменовано. Тепер це так
C:\Windows\System32\SecurityHealthSystray.exe
Цей файл запускається під час запуску, коли ви входите у свій обліковий запис Windows 10, тому значок з’являється в треї. Щоб позбутися від значка, ви можете видалити допоміжний інструмент із запуску. Ця операція не має побічних ефектів і повністю вимкне піктограму в треї.
Щоб видалити MSASCuiL.exe/SecurityHealthSystray.exe із запуску, ми скористаємося методами, описаними в статті Як додати або видалити програми запуску в Windows 10.
Щоб вимкнути піктограму безпеки Windows, виконайте наступне.
- Відкрийте диспетчер завдань.
- Перейдіть на вкладку з назвою Стартап.
Порада. Ви можете відкрити вкладку «Запуск» диспетчера завдань безпосередньо в Windows 10, виконавши таку команду:taskmgr /0 /запуск
Подивіться, як створити ярлик для керування програмами запуску в Windows 10.
- Знайдіть рядок під назвою «Значок сповіщення Windows Defender», як показано нижче:
- Клацніть правою кнопкою миші та виберіть «Вимкнути» в контекстному меню:
Варіант групової політики
Починаючи з Windows 10 версії 1809 (Redstone 5), існує спеціальна опція групової політики, яка дозволяє приховати піктограму Windows Security в треї. Якщо ви використовуєте Windows 10 Pro, Enterprise або Education видання, ви можете використовувати програму «Редактор локальної групової політики», щоб налаштувати параметр за допомогою графічного інтерфейсу, як показано нижче.
- Натисніть Виграти + Р натисніть клавіші разом на клавіатурі та введіть:
gpedit.msc
Натисніть Enter.
- Відкриється редактор групової політики. Йти до Конфігурація комп'ютера -> Адміністративні шаблони _> Компоненти Windows -> Безпека Windows -> Systray. Увімкніть параметр політики Приховати систему безпеки Windows як показано нижче.
- Перезавантажте комп’ютер.
Якщо ви використовуєте Windows 10 Home або іншу версію ОС, яка не містить редактора локальної групової політики, ви можете застосувати налаштування реєстру.
Налаштування реєстру
- відчинено Редактор реєстру.
- Перейдіть до наступного ключа реєстру:
HKEY_LOCAL_MACHINE\SOFTWARE\Policies\Microsoft\Windows Defender Security Center\Systray
Порада: див як перейти до потрібного ключа реєстру одним клацанням миші.
Якщо у вас немає такого ключа, то просто створіть його.
- Тут створіть нове 32-розрядне значення DWORD HideSystray. Примітка: навіть якщо ви під керуванням 64-розрядної Windows, вам все одно потрібно використовувати 32-розрядний DWORD як тип значення.
Встановіть значення 1, щоб вимкнути піктограму в треї. - Щоб зміни, внесені за допомогою налаштування реєстру, вступили в силу, вам потрібно перезавантажте Windows 10.
Пізніше ви можете видалити значення HideSystray, щоб зробити піктограму видимою.
Це воно!
Пов'язані статті:
- Додайте Windows Defender до панелі керування в Windows 10
- Як увімкнути Windows Defender Application Guard у Windows 10
- Вимкніть Windows Defender в Windows 10
- Як додати виключення для Windows Defender в Windows 10
- Як вимкнути центр безпеки Windows Defender
Завдяки deskmodder.de для варіанту налаштування.