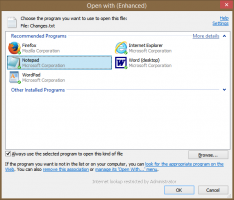Вимкніть пароль пробудження в Windows 11 для режиму сну та сучасного режиму очікування
Ви можете вимкнути пароль пробудження в Windows 11 для режимів сну, сучасного режиму очікування та глибокого сну, а також заборонити Windows 11 запитувати вас про вхід під час пробудження. Існує багато методів, які можна використовувати, щоб змінити цю поведінку. У цій публікації ми розглянемо їх усі.
За замовчуванням Windows 11 просить ввести пароль для входу та виходу зі сну, глибокого сну та інших режимів живлення. Така поведінка допомагає захистити ваш пристрій і обліковий запис користувача. Це гарантує, що якщо хтось інший увімкне ваш «сплячий» ноутбук або комп’ютер, він не отримає доступ до ваших конфіденційних даних.
Якщо ви єдина людина, яка користується своїм комп’ютером, і він ніколи не виходить з дому, ви можете вимкнути пароль і вимогу входу для режимів сну в Windows 11. Ось як.
Як відключити пароль під час пробудження в Windows 11
Ми розглянемо ряд методів відключення пароля під час пробудження в Windows 11. Перш за все, ви можете скористатися програмою Налаштування. У певних ситуаціях ви можете віддати перевагу змінити його за допомогою командного рядка або сценарію. Нарешті, є параметри в груповій політиці та в реєстрі. Давайте вивчимо методи, щоб побачити, що найкраще працює у вашій ситуації.
Вимкніть пароль пробудження в налаштуваннях Windows 11
- Відкрийте програму Налаштування за допомогою Виграти + я комбінацію клавіш.
- Натисніть на Рахунки на лівій панелі.
- Праворуч натисніть на Параметри входу.
- Для Якщо коли вас не було, коли Windows має вимагати повторного входу? опцію спадного меню, виберіть Ніколи.
- Тепер ви можете закрити програму Налаштування.
Розкривне меню для цього параметра може містити різні значення. Якщо ваш пристрій підтримує Сучасний режим очікування, ви можете встановити параметр пробудження на Кожного разу, 1 хвилина, 3 хвилини, 5 хвилин, або 15 хвилин. Опція за замовчуванням Кожного разу, це означає, що ви повинні вводити свій пароль щоразу, коли ви вимикаєте свій пристрій. Важливо зазначити, що ця опція діє лише для поточного користувача.
Однак, якщо параметр Modern Standby не підтримується, можна вибрати лише один варіант Ніколи і Коли ПК виходить зі сну. Останнє значення за замовчуванням. Windows 11 використовує ці параметри, щоб указати, як вона повинна повертатися зі сну або глибокого сну. Бy змінюючи цей параметр у налаштуваннях, ви змінюєте поточні налаштування плану живлення. Зміна торкнеться всіх облікових записів користувачів.
Перевірте, чи ваш пристрій Windows 11 підтримує сучасний режим очікування
Відкрийте новий термінал Windows як адміністратор, введіть і запустіть файл powercfg -a команда.
Якщо тоді виводить команду, перегляньте значення для Режим очікування (S0 Low Power Idle) Мережа підключена або Режим очікування (S0 Low Power Idle) Мережа відключена лінії. Якщо на одному з них написано "Доступно", значить, ваш пристрій підтримує сучасний режим очікування. Мій це не підтримує:
Крім того, ви можете змінити вимкнення запиту пароля пробудження в Windows 11 за допомогою інструмента powercfg. Це працює лише на вашому пристрої не підтримує сучасний режим очікування. Ви можете запустити його з командного рядка, PowerShell або пакетного файлу.
Вимкніть вимогу входу під час пробудження за допомогою Powercfg
Ще раз: цей метод не діє, якщо ваш комп’ютер підтримує сучасний режим очікування.
- Відкрийте нову Термінал Windows як адміністратор; преса Виграти + X і виберіть термінал Windows (адміністратор).
- У командному рядку або профілі PowerShell введіть таку команду:
powercfg /SETDCVALUEINDEX SCHEME_CURRENT SUB_NONE CONSOLELOCK 0. Це вимкне вимогу прокидання пароля під час роботи від акумулятора. - Тепер запустіть команду
powercfg /SETACVALUEINDEX SCHEME_CURRENT SUB_NONE CONSOLELOCK 0щоб встановити те саме для підключеного режиму.
Тепер ви можете закрити командний рядок.
Увімкніть вимогу пароля пробудження за допомогою Powercfg
Щоб скасувати внесені вами зміни powercfg, скористайтеся наведеними нижче командами.
- Увімкніть пароль під час підключення:
powercfg /SETACVALUEINDEX SCHEME_CURRENT SUB_NONE CONSOLELOCK 1. - Увімкніть пароль під час роботи від акумулятора:
powercfg /SETDCVALUEINDEX SCHEME_CURRENT SUB_NONE CONSOLELOCK 1.
Тепер давайте подивимося, які налаштування реєстру можна використовувати для налаштування вимог до пароля пробудження в Windows 11.
Параметри реєстру для вимкнення пароля пробудження з сучасним режимом очікування
- Відкрийте редактор реєстру, для цього натисніть Виграти + Р і тип
regeditв поле Виконати. - Відкрийте наступний ключ
HKEY_CURRENT_USER\Панель керування\Робочий стіл. - На правій панелі змініть або створіть нове 32-розрядне значення DWORD з іменем
DelayLockInterval. - Змініть його значення на одне з наступних чисел:
- 0 = щоразу запитувати пароль.
- 3c = попросити користувача ввійти через 1 хвилину.
- b4 =Windows запитає облікові дані користувача через 3 хвилини.
- 12c = запитати пароль через 5 хвилин.
- 384 = запит на пароль через 15 хвилин.
- ffffffff - ніколи не запитуйте пароль.
- Тепер ви можете закрити програму «Редактор реєстру».
The DelayLockInterval значення відповідає параметру перегляду налаштувань на пристроях із сучасним режимом очікування. Знову ж таки, ви можете заощадити свій час, використовуючи файли реєстру.
REG файли
Завантажте ZIP-архів за допомогою цього посилання і розпакуйте файли REG до будь-якої папки. Наступні файли включені до архіву (з зрозумілими назвами).
- Ніколи не запитуйте пароль від сну за допомогою Modern Standby.reg
- Запитуйте пароль від сну за допомогою Modern Standby Every Time.reg
- Запитуйте пароль від сну в режимі Modern Standby за 1 хвилину.рег
- Запитуйте пароль від сну в режимі Modern Standby за 3 хвилини.рег
- Запитуйте пароль від сну в режимі Modern Standby за 5 хвилин.рег
- Запитуйте пароль від сну в режимі Modern Standby за 15 хвилин.рег
Нарешті, якщо вищезазначеного недостатньо, ви можете застосувати бажану поведінку за допомогою групової політики. Але пам’ятайте, що ця опція не діє, якщо увімкнено сучасний режим очікування. Він працює лише з класичними параметрами сну та глибокого сну. На момент написання цієї статті Windows 11 мала менше можливостей для керування сучасним режимом очікування порівняно з класичними варіантами живлення. Сучасний режим очікування не працює як справжній режим очікування, він більше схожий на режим вимкнення екрана з періодичним режимом низького енергоспоживання, але функціями автоматичного пробудження для певних пристроїв.
Вимкніть пароль пробудження в груповій політиці
Примітка. Інструмент «Редактор локальної групової політики» доступний у версіях Windows 11 Pro, Enterprise та Education. Він недоступний у домашній редакції ОС, але ви можете використовувати налаштування з наступного розділу.
- Натисніть Виграти + Р, і тип
gpedit.mscу діалоговому вікні Виконати, щоб відкрити Групова політика. - Розгорніть ліву панель до
Конфігурація комп'ютера\Адміністративні шаблони\Система\Управління живленням\Параметри сну. - Праворуч встановіть Вимагати введення пароля, коли комп'ютер виходить із режиму сну (підключений) до Вимкнено.
- Тепер встановіть Вимагати введення пароля, коли комп’ютер виходить із режиму сну (на батареї) до Вимкнено також
- Перезавантажте комп’ютер, щоб застосувати політики до всіх облікових записів користувачів у Windows 11.
Ви закінчили.
Якщо ви встановите згадані параметри на "Увімкнено", ви примусово ввімкнете вимогу входу під час пробудження для всіх користувачів. Відповідне значення в додатку Налаштування буде затінено, і користувачі не зможуть його змінити.
Станом за замовчуванням обох параметрів є "Не налаштовано".
Якщо ваша версія Windows 11 не містить інструмент gpedit.msc, ви можете застосувати наведену нижче налаштування реєстру.
Вимкніть пароль сну в реєстрі Windows 11 без сучасного режиму очікування
Цей метод працює з сучасним режимом очікування. Це відповідне налаштування групової політики для групових політик, розглянутих у попередньому розділі.
Щоб вимкнути пароль сну в Windows 11, виконайте наступне.
- Відкрийте програму редактора реєстру (Виграти + Р >
regedit). - Перейдіть до наступного ключа:
HKEY_LOCAL_MACHINE\SOFTWARE\Policies\Microsoft\Power\PowerSettings\0e796bdb-100d-47d6-a2d5-f7d2daa51f51. Створіть цей ключ, якщо він відсутній на вашому пристрої. - Змініть або створіть
DCSettingIndex32-бітове значення DWORD праворуч і встановіть його значення в 0. - Зробіть те ж саме для
ACSettingIndexзначення.
Це вимкне пароль під час сну для всіх користувачів.
Інші значення, які ви можете встановити, такі.
- Щоб увімкнути пароль пробудження, встановіть обидва
ACSettingIndexіDCSettingIndexдо 1. - Щоб дозволити користувачеві ввімкнути або вимкнути вхід після сну, видаліть значення з реєстру.
Завантажте файли реєстру
Щоб заощадити свій час, ви можете завантажити готові до використання файли REG за цим посиланням. Розпакуйте завантажений архів. Ви отримаєте три файли.
-
Disable_wake_password.reg- Використовуйте цей файл, щоб вимкнути пароль пробудження в Windows 11. -
Enable_wake_password.reg- знову вмикає вимогу входу. -
Defaults_for_wake_password.regдозволяє користувачам Windows 11 налаштовувати поведінку функцій у налаштуваннях.
Це воно.