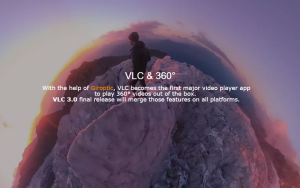Як видалити або додати програми до меню «Пуск» у Windows 11
Якщо вас не влаштовують значки за замовчуванням у Windows 11 Start, ви можете видалити або додати програми в меню «Пуск» вручну.
Через шість років після виходу Windows 10 Microsoft повернулася з абсолютно новим інтерфейсом для меню «Пуск». Цього разу компанія відмовилася від давно померлих плиток Windows Live на користь звичайних значків, подібних до тих, що знаходяться на вашому робочому столі або на панелі завдань. Новий інтерфейс користувача меню «Пуск» також оновив логіку того, як ви керуєте закріпленими програмами та персоналізуєте їх. Якщо ви трохи розгубилися і не знаєте, як додати або видалити програми з меню «Пуск» у Windows 11, ця стаття допоможе вам.
Щоб видалити програми з меню «Пуск» у Windows 11, вам потрібно дотримуватися тієї ж логіки, що й видалення живих плиток у Windows 10. Виконайте наступне:
Видаліть значки програм із меню «Пуск» у Windows 11
- Натисніть кнопку Пуск у центрі панелі завдань. У Windows 11 він має значок із чотирма синіми квадратами. Як варіант, натисніть кнопку Виграти кнопку на клавіатурі.
- Знайдіть програму, яку потрібно видалити зі списку закріплених програм, у меню «Пуск» у Windows 11.
- Клацніть програму правою кнопкою миші та виберіть Відкріпити від «Пуск»..
- Крім того, ви можете клацнути правою кнопкою миші піктограму на робочому столі та вибрати Відкріпити від «Пуск».. Майте на увазі, що це працюватиме, лише якщо програма, яку ви хочете видалити з меню «Пуск», також має ярлик на робочому столі.
Таким чином ви видаляєте програми з меню «Пуск» у Windows 11.
Як закріпити програми до меню «Пуск» у Windows 11
Знову ж таки, ви можете закріпити програми до меню «Пуск» у Windows 11 так само, як ви використовували для закріплення живих плиток у Windows 10. Все, що змінилося, це меню «Пуск» тепер використовує прості значки з мітками, а не живі плитки. Новачкам Windows 11 все ще може бути важко знайти список усіх програм у новій системі, тому наш посібник тут, щоб допомогти.
Щоб додати програми до меню «Пуск» Windows 11, виконайте такі дії.
- Натисніть кнопку Пуск, а потім знайдіть Усі програми кнопку у верхньому правому куті.
- Знайдіть програму, яку потрібно закріпити в меню «Пуск» у Windows 11, і клацніть її правою кнопкою миші.
- Виберіть Закріпити на початку.
- Ви також можете закріпити програми та папки до меню «Пуск» на робочому столі. Клацніть правою кнопкою миші програму або папку, яку потрібно закріпити, і виберіть Закріпити на початку.
Цей метод також працює з будь-якої іншої папки, відкритої в Провіднику файлів. На жаль, він не працює зі звичайними файлами документів і зображень. Таким чином ви додаєте програми до меню «Пуск» у Windows 11.
Порада: нова центрована панель завдань може ще більше заплутати. На щастя, ви можете переміщення значків на панелі завдань від центру ліворуч за допомогою спеціального посібника.