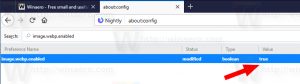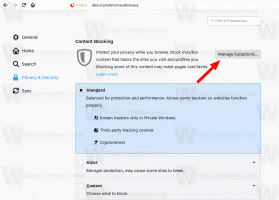Як додати виключення для Windows Defender у Windows 10
У Windows 10 Creators Update є нова програма під назвою Windows Defender Security Center. Додаток, раніше відомий як «Інформаційна панель Захисника Windows», був створений, щоб допомогти користувачеві контролювати свої налаштування безпеки та конфіденційності в зрозумілий і корисний спосіб. Він поєднує всі основні функції безпеки на одній приладовій панелі. Його можна використовувати, щоб додати виняток до захисту від вірусів Windows Defender. Ось як.
Перш ніж продовжити, ось що вам потрібно знати. Не плутайте Windows Defender з Центром безпеки Windows Defender. Windows Defender — це вбудована антивірусна програма, яка забезпечує захист від загроз у режимі реального часу. Програма Центр безпеки Windows Defender — це лише інформаційна панель, яка дозволяє відстежувати стан захисту. Його можна використовувати для налаштування різних параметрів безпеки, наприклад SmartScreen. Він відображає піктограму в системному треї.
Ви можете запустити Центр безпеки Windows Defender з меню «Пуск». Перейдіть до літери «W» за допомогою функції навігації по алфавіту нового меню «Пуск» і клацніть літеру «W» у сітці, як показано нижче.
Реклама

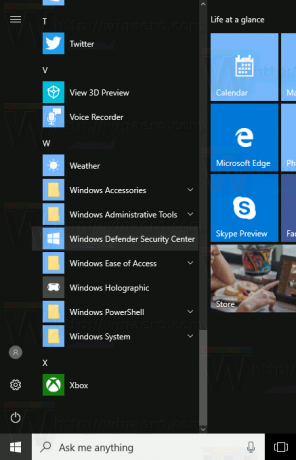
Там ви знайдете ярлик до нової програми Центр безпеки.
Програма об’єднує багато корисних параметрів безпеки, які ви можете відстежувати та контролювати. Інтерфейс користувача програми Центр безпеки Windows Defender містить панель інструментів зліва та головну область, яка займає решту області вікна.
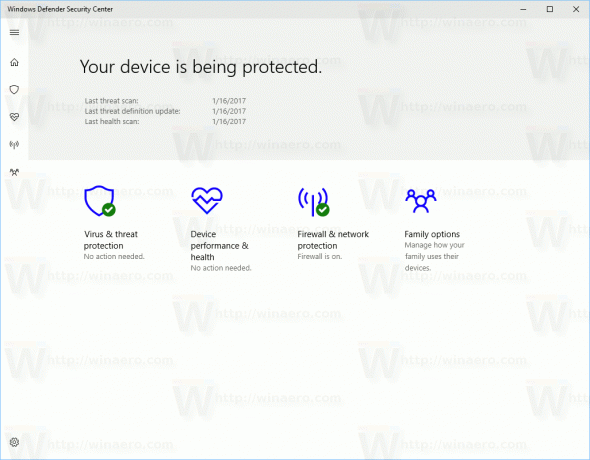 Щойно ви відкриєте програму, вона покаже спеціальну стартову сторінку. Початкова сторінка містить такі розділи:
Щойно ви відкриєте програму, вона покаже спеціальну стартову сторінку. Початкова сторінка містить такі розділи:
- Захист від вірусів і загроз
- Продуктивність та здоров’я пристрою
- Брандмауер і захист мережі
- Сімейні варіанти
Кожен розділ має свою піктограму. Спеціальна позначка вказує, що в розділі немає проблем.
Захист від вірусів і загроз це те, що ми шукаємо. Перш ніж продовжити, переконайтеся, що ваш обліковий запис користувача є адміністративні привілеї. Тепер дотримуйтесь інструкцій нижче.
Щоб додати виняток до Windows Defender у Windows 10, виконайте наступне.
- Відкрийте Центр безпеки Windows Defender, як описано вище.
- Натисніть на Захист від вірусів і загроз значок.
- Натисніть на посилання Налаштування захисту від вірусів і загроз.
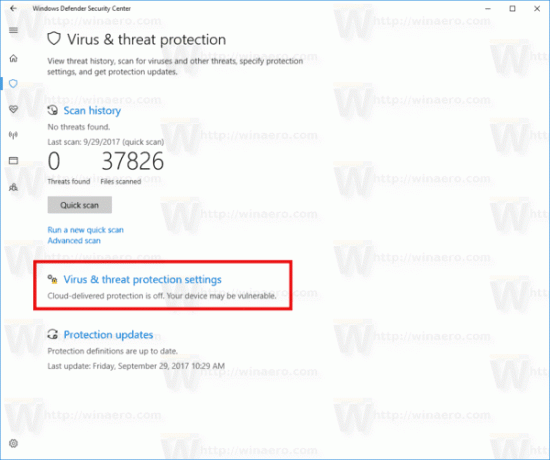 Це відкриє таку сторінку:
Це відкриє таку сторінку: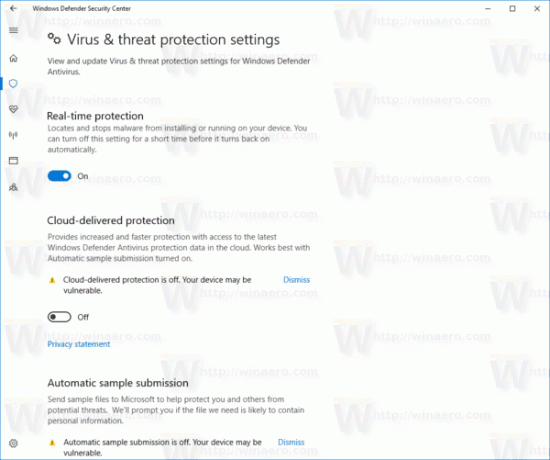
- Прокрутіть униз до Виключення і натисніть на посилання Додайте або видаліть виключення.
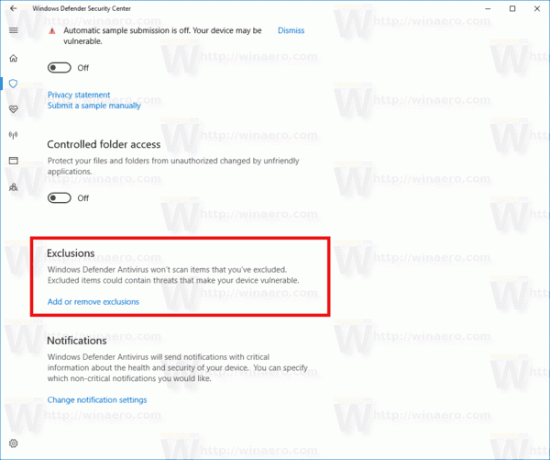
- Відкриється наступна сторінка:
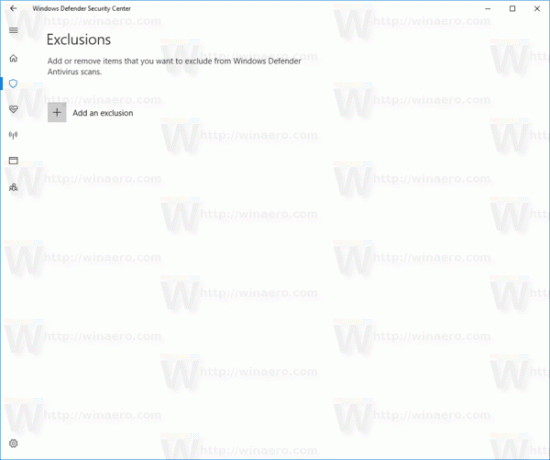 Тут натисніть на кнопку Додайте виключення.
Тут натисніть на кнопку Додайте виключення.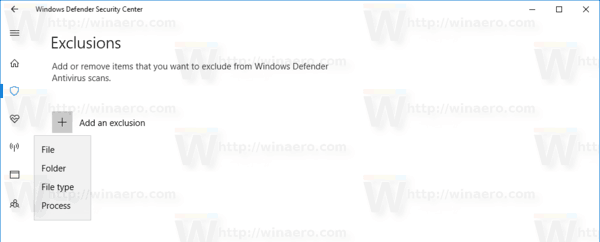
У спадному меню виберіть один із наступних варіантів:- Файл - Папка - Тип файлу - Процес
- Вкажіть потрібний об’єкт для виключення, напр. папку, і все готово.
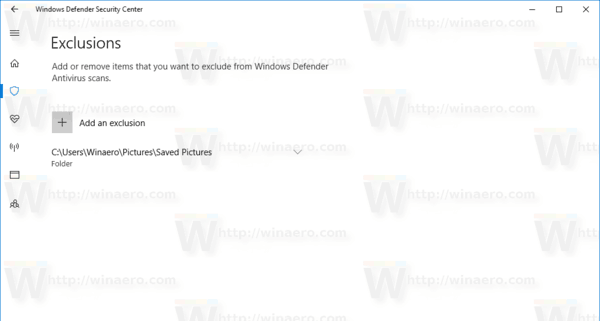
Ось що вам потрібно знати.
Файл – цей параметр видаляє певний файл із сканування Windows Defender.
Папка – ця опція видаляє певну папку зі сканування Windows Defender. Весь його вміст буде рекурсивно виключено.
Тип файлу – тут ви можете додати розширення файлу (наприклад, *.txt) як виключення.
Процес – цей параметр можна використовувати для додавання процесу як виключення, тому будь-який файл, який використовується цим процесом, не буде перевірено Windows Defender.
Дивіться наступний знімок екрана: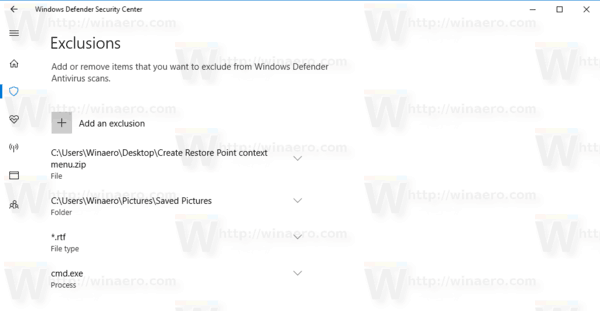
Це воно.