Як налаштувати панель деталей у Windows 10
Коли ви вибираєте файл у Провіднику файлів, він показує деякі властивості на панелі відомостей, як-от дата, розмір та автономна доступність. Коли вибрано програму EXE або DLL, вона показує іншу інформацію. У цій статті ми розглянемо, як зробити так, щоб панель «Деталі» у Провіднику файлів у Windows 10 показувала більше корисної інформації та як її можна налаштувати.
Реклама
Все описане нижче буде працювати в Windows Vista, Windows 7, Windows 8/8.1 і Windows 10. Ось як ви можете налаштувати відображені там властивості.
Примітка. Панель відомостей вимкнена за замовчуванням, тому вам може знадобитися її спочатку ввімкнути. Дивіться наступну статтю.
Як увімкнути панель деталей у Windows 10
Для кожного зареєстрованого типу файлу в Windows інформація, яка відображається на панелі відомостей, може бути вказана в реєстрі. Використовуючи просту настройку реєстру, можна налаштувати там інформацію та додати/видалити потрібні записи.
Щоб налаштувати панель деталей у Windows 10, виконайте наступне.
- відчинено Редактор реєстру.
- Перейдіть на наступний шлях:
HKEY_CLASSES_ROOT\.розширення файлу
Замініть частину ".file extension" на потрібне розширення файлу, для якого потрібно налаштувати панель деталей. Наприклад, перейдіть до ключа
HKEY_CLASSES_ROOT\.exe
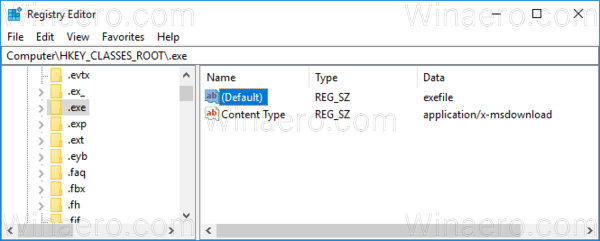
- Праворуч перегляньте значення параметра за замовчуванням. У моєму випадку це «exefile».
- Тепер перейдіть до ключа:
HKEY_CLASSES_ROOT\exe-файл
Замість exe-файлу ви повинні використовувати значення, отримане з попереднього кроку.
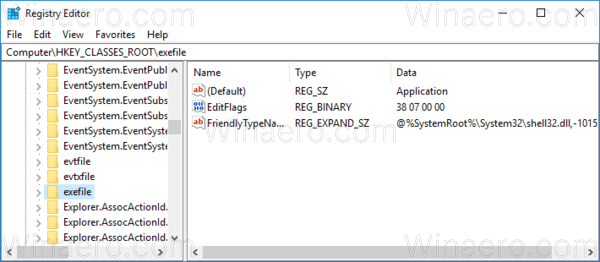
- Тут створіть або змініть значення рядка з назвою PreviewDetails.
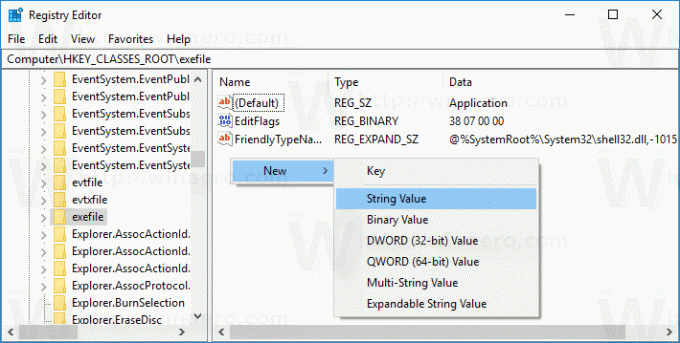 Встановіть його дані значення на таке значення (ви можете скопіювати це та вставити в дані значення PreviewDetails):
Встановіть його дані значення на таке значення (ви можете скопіювати це та вставити в дані значення PreviewDetails):prop: система. ItemNameDisplay; система. ItemTypeText; система. ItemFolderPathDisplay; система. Розмір; система. DateCreated; система. DateModified; система. FileAttributesSystem. FileOwner; система. FileAttributes;*System. Офлайн-доступність;*Система. OfflineStatus;*Система. SharedWith
Дивіться наступний знімок екрана:
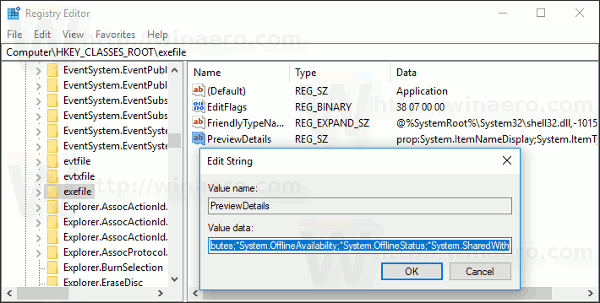
Тепер натисніть F5 у Провіднику файлів і виберіть файл.
Перед:
Після:
Як бачите, панель «Деталі» тепер показує набагато більше корисної інформації, як-от дати та атрибути файлів.
Примітка. Щоб відновити значення за замовчуванням, видаліть значення PreviewDetails.
The prop: System.* значення є частиною системних метаданих, що повністю описано в MSDN. Це дуже довгий список. Після того як ви прочитаєте його, ви можете визначити, які властивості саме ви хотіли б бачити.
Кожне значення prop: вирішує окрему властивість, також відому як метадані, із системи властивостей Windows, яку можна встановити для файлів, папок та інших об’єктів файлової системи. Ви можете отримати повний список значень prop: на наступній сторінці MSDN:
У нашому випадку ми використовуємо такі властивості:
система. ItemNameDisplay - ім'я файлу.
система. ItemTypeText - зручний опис типу файлу.
система. ItemFolderPathDisplay - повний шлях до папки, яка містить цей файл.
система. Розмір - розмір файлу.
система. DateCreated - дата створення файлу.
система. DateModified - дата останньої зміни.
система. FileAttributesSystem. FileOwner - обліковий запис користувача, який встановлений як власник цього файлу.
система. FileAttributes - атрибути файлу.
Тут ви можете завантажити файли реєстру, щоб спробувати цей трюк у своїй операційній системі без редагування реєстру. Налаштування скасування включено:
Завантажте файли реєстру
Таким же методом можна скористатися налаштувати підказки. Крім того, ви можете зробити показ панелі деталей версія програми та інші властивості.
Це воно.

