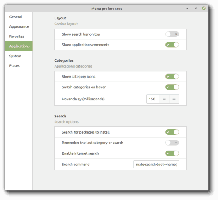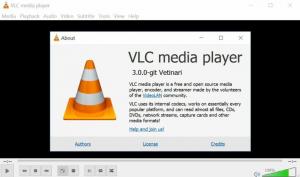Windows 11 Видалити кнопку чату з панелі завдань
Ця публікація покаже вам, як додати або видалити кнопку чату на панелі завдань у Windows 11. Кнопка «Чат» у Windows 11 інтегрує Microsoft Teams безпосередньо на панель завдань. Це дозволяє швидко спілкуватися з друзями за допомогою Teams (RIP Skype) за допомогою текстових повідомлень, голосових або відеодзвінків. Все, що потрібно, це натиснути кнопку Чат і почати розмову. Окрім традиційних кнопок «Перегляд завдань» і «Пошук», Windows 11 за замовчуванням має нові кнопки «Віджети» та «Чат». Ми вже розглянули, як додати або видалити Кнопка віджетів з панелі завдань у Windows 11. Тепер настав час поговорити про нову кнопку чату.
Хоча сама ідея мати таку кнопку чату звучить приємно, не всім користувачам подобається, коли Microsoft захаращує панель завдань непотрібними або небажаними програмами та службами. Недавнє доповнення Новини та інтереси панель для Windows 10 вже була досить спірною. Тепер Microsoft намагається змусити користувачів Windows 11 перейти до Microsoft Teams. Не хочете брати участь? Ось як видалити кнопку чату з панелі завдань у Windows 11.
Видаліть кнопку чату з панелі завдань у Windows 11
- Клацніть правою кнопкою миші Чат кнопку на панелі завдань.
- Виберіть єдиний доступний варіант: Приховати на панелі завдань.
- Значок чату зникне з панелі завдань.
Ось і все; кнопка чату зникла. Варто зазначити, що ви насправді не видаляєте програму Microsoft Teams, а просто видаляєте її з панелі завдань. Ви можете відновити кнопку чату в будь-який час. Ми розглянемо це у спеціальному розділі.
Наведений вище варіант — це найшвидший спосіб видалити кнопку чату в Windows 11, але є ще один спосіб зробити це.
Використання налаштувань
- Натисніть Виграти + я відкривати Налаштування.
- Перейдіть до Персоналізація розділу і натисніть Панель завдань.
- В Елементи панелі завдань списку, знайдіть кнопку Чат і вимкніть її. Це призведе до видалення кнопки чату.
Додайте кнопку чату на панель завдань у Windows 11
Додавання кнопки чату на панель завдань у Windows 11 ідентично тому, як ви її видаляєте. Щоб додати кнопку чату на панель завдань, виконайте наступне.
- Відкрийте налаштування Windows; преса Виграти + я для того.
- Йти до Персоналізація > Панель завдань.
- Увімкніть Чат перемикач.
Готово!
Примітка: На момент публікації цієї статті Microsoft повільно впроваджує нову інтеграцію Teams для Windows 11. Це означає, що ви можете не отримати його відразу, оскільки кнопка чату є частиною «Контрольованого розгортання функцій».
Розгортання відбувається поетапно, що означає, що лише деякі особи Windows Insider можуть зараз протестувати цю функцію. Якщо ви хочете спробувати інтеграцію Microsoft Teams у Windows 11, ви можете примусово ввімкнути її за допомогою простої команди в інструменті стороннього розробника під назвою ViveTool.
Примусово ввімкнути кнопку чату на панелі завдань у Windows 11
- Завантажте програму ViveTool з її репозиторію GitHub і розпакуйте його в будь-яку папку.
- Далі запустіть Windows Terminal як Адміністратор в Windows 11.
- Перейдіть до папки з ViveTool за допомогою компакт-диска Ось приклад:
компакт-диск C:\Users\Winaero\Desktop\Vivetool. - Тепер введіть таку команду:
ViVeTool addconfig 31371065 2. Натисніть Введіть щоб виконати команду. - Термінал Windows має сповістити вас про успішний набір функцій.
- Залишилося тільки перезапустити ваш комп'ютер. Після повторного входу в систему Windows 11 зустріне вас новою кнопкою чату прямо в центрі панелі завдань.
Тепер ви можете натиснути кнопку Чат і продовжити встановлення програми Microsoft Teams. Якщо цього не сталося, ви можете завантажити файл Microsoft Teams MSIX файл з офіційних серверів Microsoft, щоб встановити програму вручну.
Готовий до використання bat-файл
Ви можете заощадити кілька кліків, використовуючи спеціальний bat-файл, який виконає всю роботу за вас. Виконайте наступне.
- Завантажте це ZIP-архів і розпакуйте його в будь-яку папку.
- Далі запустіть
ms_teams.batфайл як адміністратор. Клацніть правою кнопкою миші та виберіть Запустити від імені адміністратора. - Перезавантажте комп’ютер.
Варто зазначити, що інженери Microsoft не рекомендують вмикати приховані функції за допомогою ViveTool. Але практика показала, що можливості використання примусу Microsoft не завдають шкоди, які Microsoft розгортає «хвилями». оф Звичайно, якщо ви не хочете засмучувати розробників Windows, ви можете просто сидіти склавши руки і чекати, поки ваш комп’ютер отримає особливість.
Заслуга в останньому висновку належить @Всередині Рафаеля.
Це воно!