Додайте Google Диск до панелі навігації File Explorer у Windows 10
Як додати Google Диск до панелі навігації Провідника файлів у Windows 10
Google Drive — це онлайн-рішення для зберігання документів, створене корпорацією Google, яке існує в особистих і ділових версіях. Користувачі можуть редагувати електронні таблиці, документи та презентації, а також ділитися доступом до них, щоб їх можна було спільно редагувати в режимі реального часу. Google пропонує спеціальне клієнтське програмне забезпечення «Резервне копіювання та синхронізація», яке спрощує операцію синхронізації. За замовчуванням Диск Google не відображається в лівій області Провідника файлів Windows 10. Ось як це додати.
Реклама
Для нового користувача Google Drive пропонує 15 ГБ місця для зберігання. Однак цей простір ділиться між Google Photos, Google Drive та Gmail. Диск Google забезпечує плавну інтеграцію з іншими службами, тому вкладення, надіслані до папки "Вхідні", можна також безпосередньо зберігати на Google Диску.
Інші рішення хмарного сховища, включаючи Microsoft OneDrive, зазвичай додають свої піктограми на панель навігації (ліва область) Провідника файлів. Однак Диск Google там не відображається. Натомість програма "Резервне копіювання та синхронізація" створює a ярлик папки в меню швидкого доступу елемент, який вказує на папку "Google Диск", пов'язану з вашим обліковим записом Google.
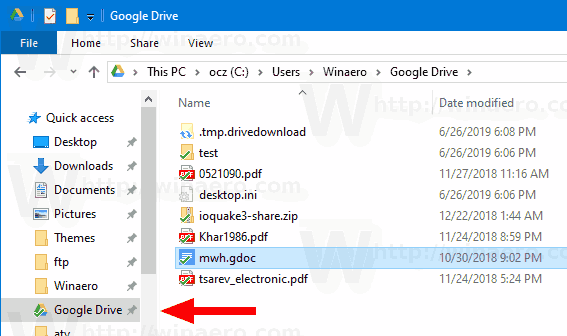
Якщо ви хочете, ви можете створити спеціальну піктограму для свого Google Диска, яка відображатиметься як кореневий елемент на панелі навігації, подібно до OneDrive. Це можна зробити за допомогою налаштування реєстру.
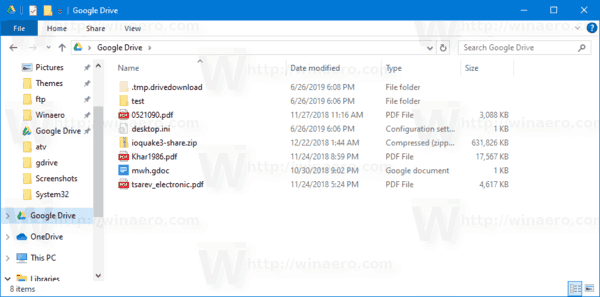
Щоб додати Google Диск до панелі навігації Провідника файлів у Windows 10,
- Завантажте наступний ZIP-архів: Завантажте ZIP-архів.
- Розпакуйте його вміст у будь-яку папку. Ви можете розмістити файли безпосередньо на робочому столі.
- Розблокуйте файли.
- Двічі клацніть на Додайте Google Диск до панелі навігації.reg файл, щоб об’єднати його.

- Якщо ви під керуванням 64-розрядної версії Windows 10, двічі клацніть на файлі Додайте Google Диск до панелі навігації-Wow6432Node.reg.
- Щоб видалити запис із контекстного меню, скористайтеся наданим файлом Видалити Google Диск з панелі навігації.reg.
Ви закінчили!
Як це працює
Створіть файли реєстру вище нову папку оболонки який передбачає, що ваші файли на Google Диску зберігаються за умовчанням, напр. C:\Користувачі\
Редактор реєстру Windows версії 5.00; Створено за допомогою Winaero Tweaker 0.15.0.0.; https://winaero.com [HKEY_CURRENT_USER\SOFTWARE\Classes\CLSID\{3935ea0f-5756-4db1-8078-d2baf2f7b7b2}] @="Google Диск" «Система. IsPinnedToNamespaceTree"=dword: 00000001. "SortOrderIndex"=dword: 00000042 [HKEY_CURRENT_USER\SOFTWARE\Classes\CLSID\{3935ea0f-5756-4db1-8078-d2baf2f7b7b2}\DefaultIcon] @=hex (2):43,00,3a, 00,5c, 00,50,00,72,00,6f, 00,67,00,72,00,61,00,6d, 00,20,00 ,46,\ 00,69,00,6c, 00,65,00,73,00,5c, 00,47,00,6f, 00,6f, 00,67,00,6c, 00,65,00,5c, 00,\ 44,00,72,00,69,00,76,00,65,00,5c, 00,67,00,6f, 00 ,6f, 00,67,00,6c, 00,65,00,64,\ 00,72,00,69,00,76,00,65,00,73,00,79,00,6e, 00,63,00,2e, 00,65,00,78,00,65,00, \ 2c, 00,31,00,35,00,00,00 [HKEY_CURRENT_USER\SOFTWARE\Classes\CLSID\{3935ea0f-5756-4db1-8078-d2baf2f7b7b2}\InProcServer32] @=hex (2):43,00,3a, 00,5c, 00,57,00,49,00,4e, 00,44,00,4f, 00,57,00,53,00,5c, 00 ,73,\ 00,79,00,73,00,74,00,65,00,6d, 00,33,00,32,00,5c, 00,73,00,68,00,65,00,6c, 00,\ 6c, 00,33,00,32,00,2e, 00,64,00,6c, 00,6c, 00,00,00 [HKEY_CURRENT_USER\SOFTWARE\Classes\CLSID\{3935ea0f-5756-4db1-8078-d2baf2f7b7b2}\Примірник] "CLSID"="{0E5AAE11-A475-4c5b-AB00-C66DE400274E}" [HKEY_CURRENT_USER\SOFTWARE\Classes\CLSID\{3935ea0f-5756-4db1-8078-d2baftyBagNit\b7b22f]Pro "Атрибути"=dword: 00000011. "TargetFolderPath"=hex (2):25,00,75,00,73,00,65,00,72,00,70,00,72,00,6f, 00,66,\ 00,69,00, 6c, 00,65,00,25,00,5c, 00,47,00,6f, 00,6f, 00,67,00,6c, 00,65,00,20,00,\ 44,00,72,00,69,00,76,00,65,00,00,00 [HKEY_CURRENT_USER\SOFTWARE\Classes\CLSID\{3935ea0f-5756-4db1- 8078-d2baf2f7b7b2}\ShellFolder] "FolderValueFlags"=dword: 00000028. "Атрибути"=dword: f080004d [HKEY_CURRENT_USER\SOFTWARE\Microsoft\Windows\CurrentVersion\Explorer\HideDesktopIcons\NewStartPanel] "{3935ea0f-5756-4db1-8078-d2baf2f7b7b2}"=dword: 00000001 [HKEY_CURRENT_USER\SOFTWARE\Microsoft\Windows\CurrentVersion\Explorer\Desktop\NameSpace-000000001 [HKEY_CURRENT_USER\SOFTWARE\Microsoft\Windows\CurrentVersion\Explorer\Desktop\NameSpace-0935b7b72f7b7b7b72f7b7b7df @="Google Диск"
Файл "Додати Google Диск до панелі навігації-Wow6432Node.reg." додає Google Диск до панелі навігації діалогових вікон Відкриття/Збереження для 32-розрядних програм, які працюють у 64-розрядній Windows 10.
Власне розташування папки на Google Диску
Якщо ви зберігаєте папку Google Drive в іншому місці, відкрийте редактор реєстру та перейдіть до ключа
[HKEY_CURRENT_USER\SOFTWARE\Classes\CLSID\{3935ea0f-5756-4db1-8078-d2baf2f7b7b2}\Instance\InitPropertyBag]
Змінити TargetFolderPath значення і встановіть для нього фактичний шлях до вашої папки на Google Диску, напр. d:\Users\Winaero\Google Drive.
Порада: дивіться, як це зробити перейдіть до розділу реєстру одним клацанням миші.
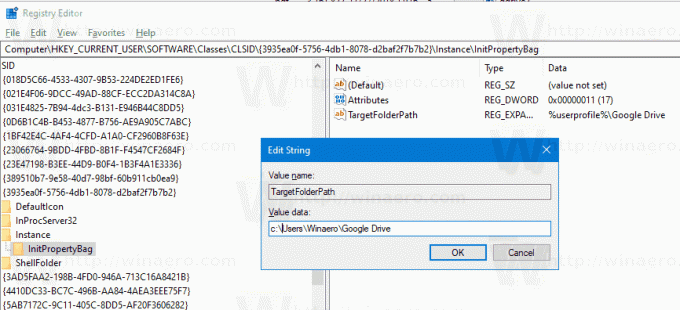
Після того, перезапустіть оболонку Explorer. Тепер елемент Google Диска вказує на вказане вами розташування папки.
Це воно.

