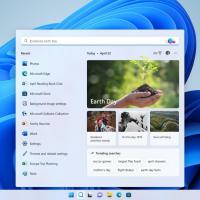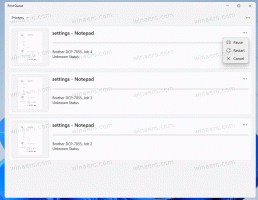Як додати або видалити кнопку панелі завдань віджетів у Windows 11
Ви можете додати або видалити кнопку віджетів на панелі завдань у Windows 11, яка відображається за замовчуванням і відкриває перегляд віджетів. Окрім кнопки, функцію віджетів можна відкрити за допомогою комбінації клавіш Win + W.
Реклама
На момент написання цієї статті віджети з’являються в лівій частині робочого столу. Ви не можете переміщати або змінювати їх розмір.

Технічно віджети в Windows 11 нагадують нещодавно додані Функція "Новини та інтереси". Windows 10. Вони містять такі ж картки, як новини, погода, спорт та курси валют. Отже, єдине, що відрізняється, це те, що Widgets не показує прогноз погоди на своїй кнопці.
У цій публікації буде показано три способи додати або видалити піктограму віджетів на панелі завдань у Windows 11.
Видалити кнопку панелі завдань віджетів у Windows 11
- Клацніть правою кнопкою миші піктограму «Віджети» на панелі завдань.
- Виберіть Відкріпити з панелі завдань з меню.

- Кнопку панелі завдань віджетів тепер видалено.
Крім того, ви можете використовувати додаток Налаштування, щоб додати або видалити параметр інформаційної панелі новин.
Додати або видалити кнопку віджетів з панелі завдань із налаштуваннями
- Клацніть правою кнопкою миші панель завдань і виберіть Налаштування панелі завдань.
- На сторінці панелі завдань перейдіть до Елементи панелі завдань і змінити Показати кнопку «Віджети». за те, що ти хочеш.
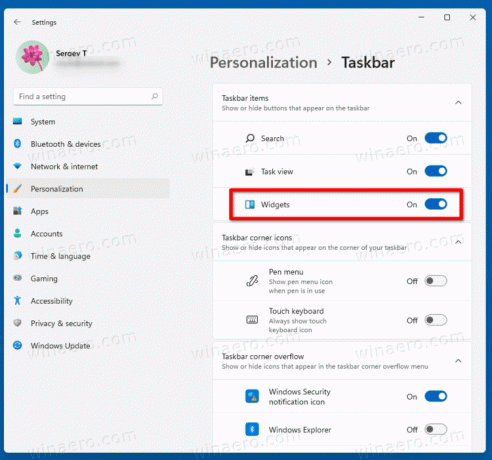
- Крім того, ви можете натиснути
Win + I, щоб відкрити Налаштування та перейдіть до Налаштування > Персоналізація > Панель завдань. - Поверніть
УвімкненоабоВимкненокнопку Показати віджети, і все готово.
Нарешті, ви можете додати або видалити кнопку віджетів на панелі завдань Windows 11 у реєстрі. Наведені нижче файли REG можуть заощадити ваш час і дозволять налаштувати функцію одним клацанням миші.
Готові до використання файли реєстру
- Завантажити цей ZIP-архів з файлами REG.
- Розпакуйте файли REG у будь-яку папку на ваш вибір.
- Двічі клацніть файл
Add_Widgets_button_on_taskbar_in_Windows_11.regщоб увімкнути кнопку. - Інший файл,
Remove_Widgets_button_on_taskbar_in_Windows_11.reg, приховує піктограму віджетів.
Ви закінчили.
Файли змінять TaskbarDa DWORD під ключом HKEY_CURRENT_USER\Software\Microsoft\Windows\CurrentVersion\Explorer\Advanced
0 = приховати піктограму
1 = показати піктограму віджетів
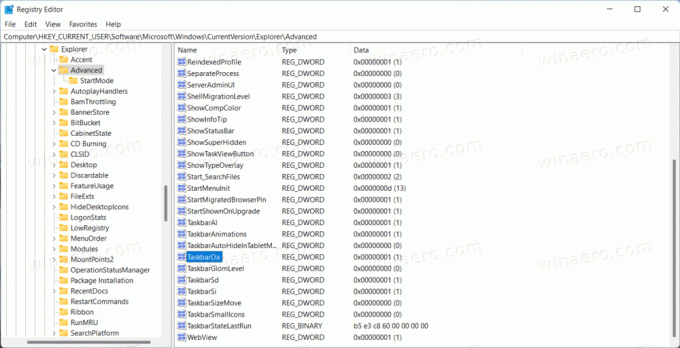
Варто зазначити, що вищезазначені зміни стосуються лише поточного облікового запису користувача. Це налаштування для кожного користувача.