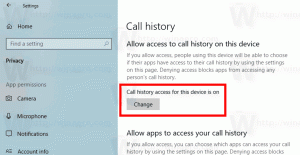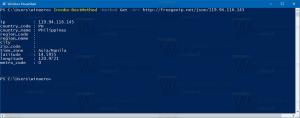Усі способи відкрити PowerShell у Windows 10
У своїх статтях я час від часу згадую використання PowerShell та його командлетів. Сьогодні я хотів би поділитися з вами всіма способами запуску PowerShell у Windows 10. Коли ви вивчите всі командлети PowerShell, автоматизувати Windows дуже легко. Давайте подивимося, як це можна зробити.
Реклама
PowerShell — це розширена форма командного рядка. Він розширений за допомогою величезного набору готових до використання командлетів і має можливість використовувати .NET Framework/C# у різних сценаріях. Якщо у вас є навички написання сценаріїв, ви можете створити кілька дуже потужних для автоматизації Windows. Для звичайних користувачів це також може бути зручним інструментом для виконання завдань адміністрування та обслуговування.
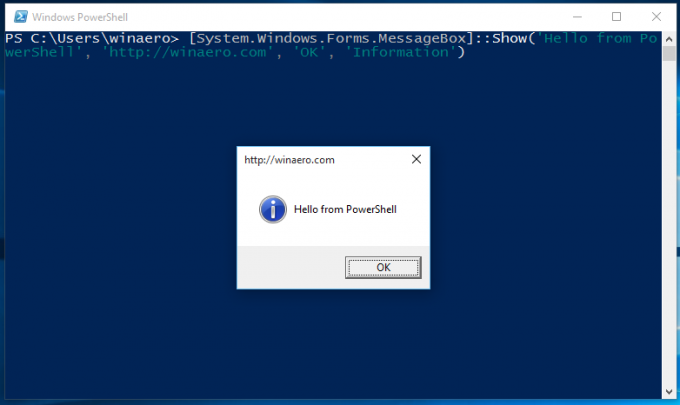 У вас є кілька способів запустити його в Windows 10.
У вас є кілька способів запустити його в Windows 10.
Відкрийте PowerShell у Windows 10 за допомогою пошуку
Відкрийте меню «Пуск» або перейдіть на початковий екран, натиснувши клавішу «Win» на клавіатурі. Почніть вводити "powershell":
Натисніть Windows PowerShell в результатах пошуку або просто натисніть Enter, щоб запустити її.
Відкрийте підвищений екземпляр PowerShell
Якщо ви хочете відкрити його як адміністратор, виберіть його в результатах пошуку та натисніть Ctrl+Shift+Enter або клацніть правою кнопкою миші в результатах пошуку та виберіть Запустити від імені адміністратора.
Відкрийте PowerShell за допомогою меню Win + X (меню досвідчених користувачів)
Це один із найзручніших способів відкрити PowerShell у Windows 10. Починаючи з Windows 8, Microsoft реалізувала меню досвідчених користувачів, яке містить багато корисних елементів, таких як панель керування, мережеві підключення тощо. Ти можеш використовуйте меню Win+X, щоб швидше керувати завданнями в Windows 10. Він також містить елемент "PowerShell", який є саме тим, що нам потрібно. Щоб увімкнути елемент PowerShell в меню Win + X, клацніть правою кнопкою миші на панелі завдань і виберіть Властивості з контекстного меню.
У діалоговому вікні «Властивості» перейдіть на вкладку «Навігація» та поставте прапорець «Замінити командний рядок на Windows Powershell...»:
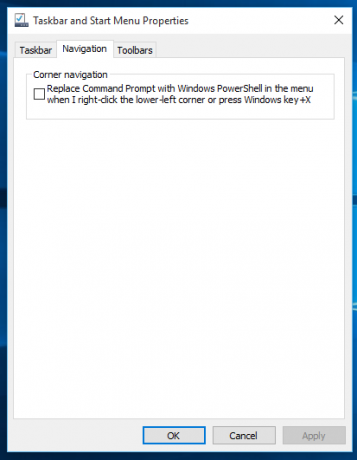
Тепер разом натисніть клавіші Win+X на клавіатурі. Ви також побачите там інший варіант відкрийте PowerShell як адміністратор якщо потрібно:
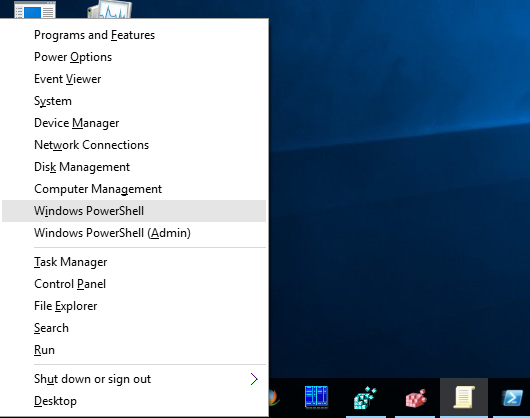
Відкрийте PowerShell у діалоговому вікні «Виконати».
Це мій улюблений спосіб, оскільки я вважаю за краще працювати з клавіатурою. Натисніть Виграти + Р натисніть клавіші разом на клавіатурі та введіть наступне у полі Виконати:
powershell
Натисніть Enter, щоб відкрити новий екземпляр PowerShell.

Порада: див остаточний список всіх комбінацій клавіш Windows з клавішами Win.
Відкрийте PowerShell безпосередньо з Провідника
Ви можете натиснути Alt+D, а потім ввести powershell прямо в адресному рядку і натисніть Enter. Це має перевагу в тому, що PowerShell відкривається за поточним шляхом до папки Explorer: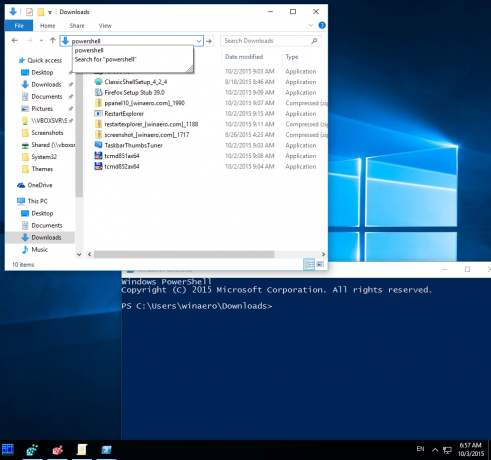 Порада: дивіться, як відкрийте цей комп’ютер замість швидкого доступу в Провіднику файлів Windows 10.
Порада: дивіться, як відкрийте цей комп’ютер замість швидкого доступу в Провіднику файлів Windows 10.
І, нарешті, ви можете запустити PowerShell за допомогою інтерфейсу стрічки. Натисніть Файл -> Відкрити елемент Windows PowerShell. Цей елемент також має можливість відкрити PowerShell як адміністратор якщо потрібно:
Відкрийте PowerShell за допомогою навігації по меню «Пуск».
Використовуючи нове меню «Пуск» у Windows 10, ви можете відкрити PowerShell, перейшовши до його ярлика. Відкрийте меню «Пуск», натисніть «Усі програми» та прокрутіть до папки «Windows PowerShell». Там ви знайдете відповідний предмет.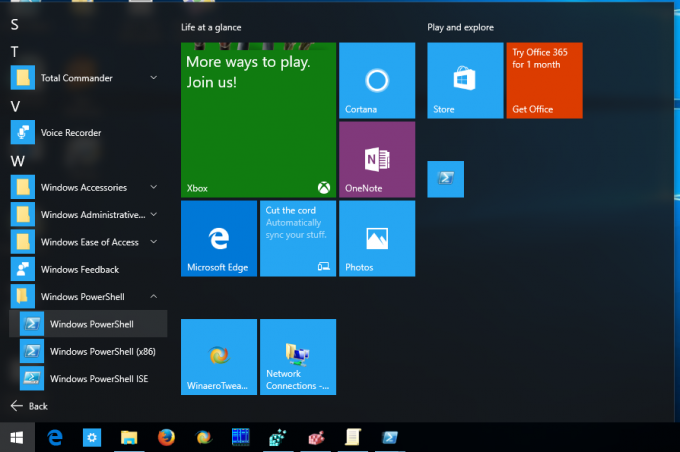 Порада: див як переміщатися додатками за алфавітом у меню «Пуск» Windows 10.
Порада: див як переміщатися додатками за алфавітом у меню «Пуск» Windows 10.
Це воно. Тепер ви знайомі з усіма способами відкриття програми PowerShell у Windows 10.