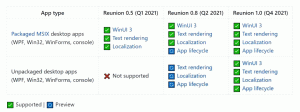Зробіть Windows 11 відкритими посиланнями для пошуку в браузері за замовчуванням
Ось як відкрити віджет і посилання для пошуку у браузері за замовчуванням у Windows 11. Нещодавно Microsoft підтвердила, що деякі функції в Windows 10 і 11 працюють виключно з Edge браузер незалежно від налаштувань браузера за замовчуванням, і компанія не планує змінювати це. Це означає, що пошук Windows, віджети Windows та деякі інші частини операційної системи продовжуватимуть відкривати посилання в Edge, подобається вам це чи ні.
Реклама
Що погіршує ситуацію, так це обіцяє Microsoft закрити всі лазівки сторонні розробники можуть спробувати використовувати, щоб обійти ці обмеження. Зміна в останній збірці попереднього перегляду Windows 11, наприклад, вбив популярний додаток під назвою EdgeDeflector.
Хоча розробник, що стоїть за EdgeDeflector, заявив, що не надаватиме оновлень для програми, інше ентузіасти тут, щоб врятувати день і запропонувати прості утиліти, які дозволяють відкривати всі посилання за умовчанням браузер.
Порада: вчіться як встановити браузер за замовчуванням у Windows 11 тут.
Вам потрібен простий скрипт з відкритим вихідним кодом, створений AveYo, розробником модифікованого Пакетний файл Media Creation Tool що дозволяє користувачам створювати інсталяційний носій Windows 11 для несумісних пристроїв. Сценарій є відкритим, і ви можете бути впевнені, що він не зашкодить вашому комп’ютеру. Він також має цілком відповідну назву: ChrEdgeFkOff.
Відкрийте пошукові посилання Windows 11 у браузері за замовчуванням
- Відкрийте термінал Windows як Адміністратор; використовуйте профіль PowerShell, який є за замовчуванням.
- Натисніть це посилання щоб відкрити сторінку GitHub з потрібним кодом.
- Копіювати рядки 1-23.

- Поверніться до терміналу Windows і вставте код. Термінал Windows попередить вас про вставлення тексту з кількома рядками. Підтвердьте, натиснувши кнопку Вставте все одно кнопку.

- Windows Terminal автоматично виконає сценарій і відкриє нове вікно PowerShell. Вам буде запропоновано натиснути будь-яку клавішу, щоб продовжити.
- Крім того, ви можете почекати 5 секунд, і вікно зникне. Зелена лінія повинна показувати "ВСТАНОВЛЕНО."
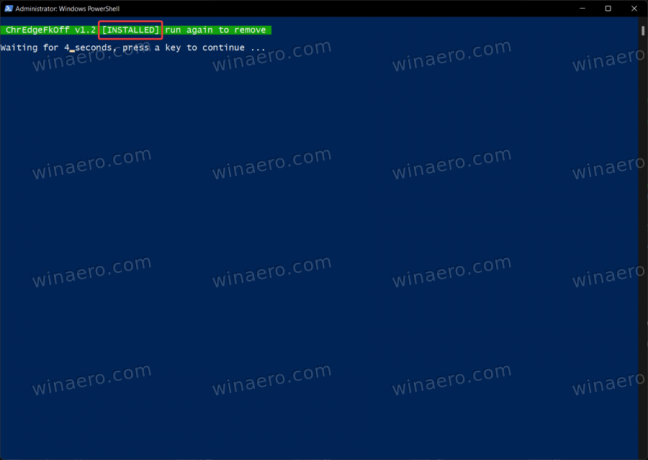
- Тепер ви можете шукати будь-що за допомогою пошуку Windows. Сценарій подбає про переспрямування запитів у бажаний браузер замість Microsoft Edge.
Готово!
Щоб відновити поведінку за замовчуванням, все, що вам потрібно зробити, це ще раз виконати сценарій.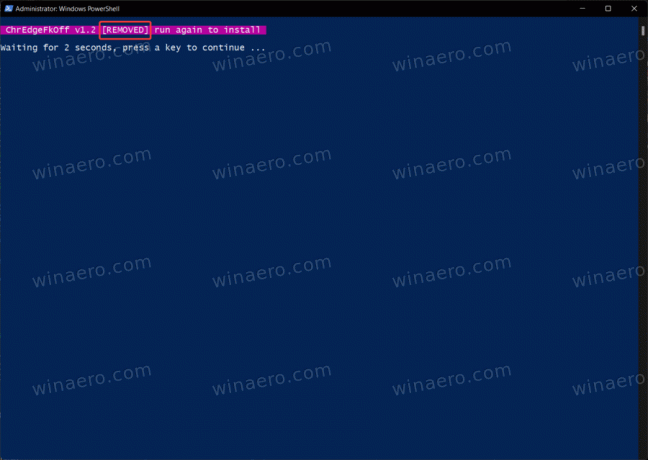
Існує ще одна програма, яка дозволяє відкривати посилання з віджетів Windows або пошукові запити у бажаному браузері. Це трохи менш елегантний варіант, оскільки для запуску з Windows і роботи у фоновому режимі потрібна невелика програма. Тим не менш, він працює і добре виконує свою роботу.
Відкрийте посилання пошуку та віджетів у браузері за замовчуванням
- Йти до сторінка випусків проекту GitHub і знайдіть останню версію.
- Завантажити MSEdgeRedirect.exe. Зауважте, що Windows SmartScreen може попереджати вас про потенційно шкідливе завантаження. Ігноруйте це попередження.
- Запустіть програму, а потім клацніть правою кнопкою миші її піктограму в області сповіщень. Поставте галочку біля "Почніть з Windows"варіант.
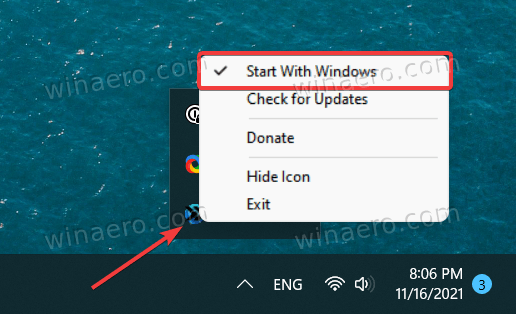
- Тепер ви можете використовувати Windows, як зазвичай.
Майте на увазі, що MSEdgeRedirect є загальнодоступною бета-версією, що означає, що ви можете зіткнутися з деякими помилками або дивними проблемами. Ми спробували це і виявили, що він працює як чарівність.