Як видалити план живлення в Windows 10
План живлення в Windows — це набір апаратних і системних параметрів, які визначають, як ваш пристрій використовує та зберігає енергію. В ОС є три вбудовані плани живлення. Ваш ПК може мати додаткові плани живлення, визначені його постачальником. Крім того, ви можете створити індивідуальний план живлення, який включатиме ваші особисті переваги. Якщо у вас є плани живлення, які вам більше не потрібні, їх можна видалити. Ось як це можна зробити.
Реклама
Спеціальний план живлення може бути видалено будь-яким користувачем. Однак увійшли лише користувачі як адміністратор можуть видалити будь-який з вбудованих планів живлення, як-от High Performance, Power Saver тощо.
Порада: перед видаленням планів живлення бажано експортувати їх у файл. Зверніться до наступної статті Як експортувати та імпортувати план живлення в Windows 10.
Щоб видалити план живлення в Windows 10, виконайте наступне.
- відчинено Налаштування.
- Перейдіть до System - Power & sleep.
- Натисніть посилання Розширені параметри живлення.

- У наступному вікні переконайтеся, що план живлення, який ви хочете видалити, не є вашою поточною (активною) схемою живлення. Якщо так, активуйте інший план живлення.
- Натисніть на посилання Змінити налаштування плану біля назви плану живлення.
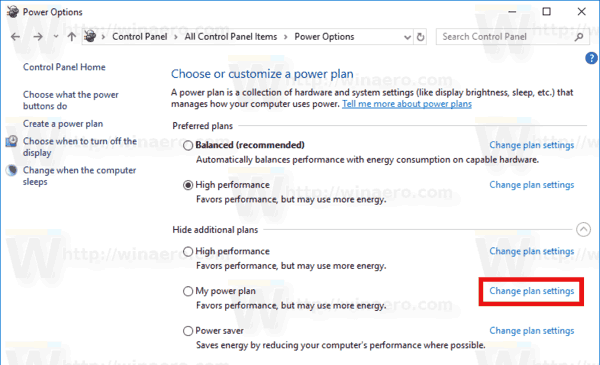
- На наступній сторінці натисніть на Видалити цей план.
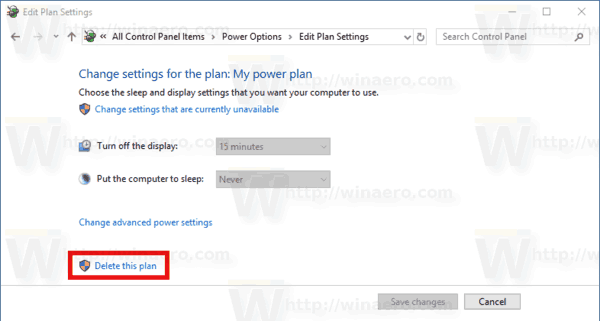
- Підтвердьте операцію, і все готово.
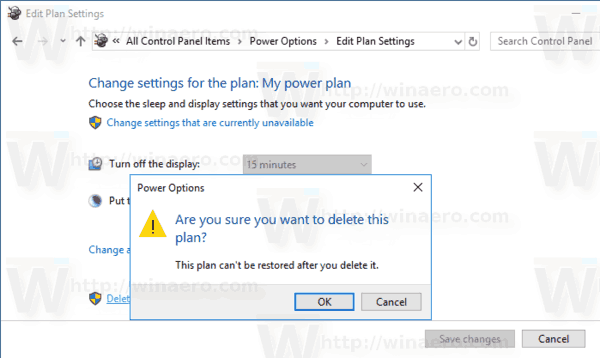
Порада: можна використовувати консоль powercfg.exe інструмент замість параметрів графічного інтерфейсу. Розглянемо цей метод.
Видаліть план живлення в Windows 10 за допомогою powercfg.exe
У Windows 10 є вбудований інструмент powercfg. Ця консольна утиліта може налаштувати багато параметрів, пов’язаних з керуванням живленням. Наприклад, powercfg можна використовувати:
- Для сну Windows 10 з командного рядка
- Щоб змінити план живлення з командного рядка або за допомогою ярлика
- Щоб вимкнути або включити Режим глибокого сну.
Powercfg можна використовувати для видалення плану живлення. Ось як.
- відчинено підвищений командний рядок.
- Введіть таку команду:
powercfg.exe /L. Тут буде перераховано кожну схему живлення в ОС з власним GUID. Примітка про GUID плану живлення, який потрібно видалити. Примітка: зірочка * праворуч від назви плану живлення вказує поточну (активну) схему живлення.
- Перейдіть до іншого плану живлення, якщо потрібно за допомогою команди
powercfg -setactive GUID. - Тепер видаліть потрібний план живлення за допомогою команди:
powercfg -видалити GUID. Замініть частину GUID фактичним значенням GUID плану живлення, який потрібно видалити.
Це воно!
