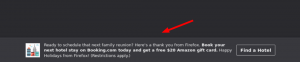Вимкніть автоматичне виправлення для сенсорної клавіатури в Windows 10
Windows 10 містить сенсорну клавіатуру для комп’ютерів і планшетів із сенсорним екраном. Коли ви торкаєтеся будь-якого текстового поля на планшеті, на екрані з’являється сенсорна клавіатура. Якщо у вас немає сенсорного екрана, ви все одно можете запустити його. Windows 10 дозволяє ввімкнути автоматичне виправлення для програми сенсорної клавіатури.
Реклама
 У Windows 10 можна ввімкнути або вимкнути автоматичне виправлення для сенсорної клавіатури за допомогою налаштування або налаштування реєстру. У цій статті ми розглянемо, як це можна зробити.
У Windows 10 можна ввімкнути або вимкнути автоматичне виправлення для сенсорної клавіатури за допомогою налаштування або налаштування реєстру. У цій статті ми розглянемо, як це можна зробити.Автовиправлення сенсорної клавіатури в Windows 10
Функція автоматичного виправлення корисна для людей, які погано пишуть і/або друкарки (наприклад, я). Кожен робить помилки, а функція автоматичного виправлення неймовірно корисна для їх виправлення, як і на смартфонах.
Щоб вимкнути автоматичне виправлення для сенсорної клавіатури Windows 10, виконайте наступне.
- відчинено Налаштування.
- Перейдіть до пункту Час і мова - Клавіатура.
- Праворуч виберіть у списку свою клавіатуру та натисніть кнопку Параметри.

- На наступній сторінці вимкніть прапорець Автовиправляйте орфографічні помилки під час введення під Сенсорна клавіатура розділ, як показано нижче.

Це вимкне автоматичне виправлення для сенсорної клавіатури в Windows 10.
Щоб увімкнути автоматичне виправлення для сенсорної клавіатури Windows 10, виконайте наступне.
- відчинено Налаштування.
- Перейдіть до Пристрої - Введення.
- Праворуч виберіть у списку свою клавіатуру та натисніть кнопку Параметри.

- На наступній сторінці увімкніть параметр Автовиправляйте орфографічні помилки під час введення під Сенсорна клавіатура.

Це дозволить автовиправлення для сенсорної клавіатури в Windows 10.
Ви закінчили!
Крім того, ви можете застосувати просту зміну реєстру.
Налаштуйте автоматичне виправлення для сенсорної клавіатури за допомогою налаштування реєстру
- Відкрийте Додаток «Редактор реєстру»..
- Перейдіть до наступного ключа реєстру.
HKEY_CURRENT_USER\Software\Microsoft\Input\Settings\proc_1\loc_0409\im_1
Подивіться, як перейти до ключа реєстру одним клацанням миші.
- Праворуч створіть нове 32-бітове значення DWORD Автокорекція.
Примітка: навіть якщо ви під керуванням 64-розрядної Windows ви все одно повинні створити 32-розрядне значення DWORD.
Встановіть його значення на 1, щоб увімкнути функцію.
- Щоб вимкнути автоматичне виправлення, встановіть для даних значення автовиправлення значення 0.
- Вийти з аккаунта зі свого облікового запису користувача та увійдіть назад.
Примітка: loc_0409 частина в шляху реєстру представляє англійську клавіатуру. Вам потрібно замінити його відповідним підключом, який відповідає вашій поточній мові введення, напр. loc_0419 для російської.
Це воно.