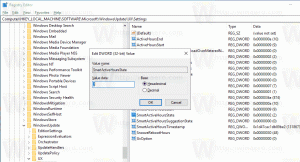Як відновити параметри плану живлення за замовчуванням у Windows 10
За замовчуванням Windows 10 має три плани живлення: високопродуктивний, збалансований і енергозберігаючий. Ці плани призначені для швидкого перемикання групи апаратних і системних налаштувань живлення (наприклад, дисплей, режим сну тощо). Ваш ПК може мати додаткові плани живлення, визначені його постачальником. Ці параметри живлення впливають на тривалість роботи акумулятора та кількість енергії, яку споживає ваш ПК. Можна налаштувати ці параметри плану живлення. У цій статті ми побачимо, як повернути ваші налаштування та відновити стандартні налаштування плану живлення в Windows 10.
Реклама
Windows 10 знову постачається з новим інтерфейсом користувача, щоб змінити параметри живлення операційної системи. Класична панель керування втрачає свої функції і, ймовірно, її замінить додаток Налаштування. Додаток Налаштування вже має багато налаштувань, які були доступні виключно на панелі керування. Також був значок області сповіщень акумулятора в системному треї Windows 10
замінено на новий Сучасний інтерфейс користувача.Те ж саме стосується варіантів живлення. Найважливіші параметри переміщено в додаток Налаштування. Однак параметри налаштування плану живлення все одно слід налаштувати за допомогою класичного аплету Power Options. Цей же аплет можна використовувати для скидання плану живлення. Щоб скинути відразу всі доступні плани живлення, краще використовувати консоль powercfg інструмент. Давайте подивимося, як це можна зробити.
Щоб відновити стандартні налаштування плану живлення в Windows 10, виконайте наступне.
- відчинено розширені параметри живлення.
- У спадному списку виберіть потрібний план живлення, для якого потрібно скинути значення за замовчуванням.

- Натисніть на кнопку Відновити налаштування плану.

Ви закінчили! Це відновить налаштування за замовчуванням для вибраного плану живлення.
Примітка. Крім методу rundll32, ви можете використовувати додаток Налаштування, щоб відкрити додаткові параметри живлення.
- відчинено Налаштування.
- Перейдіть до System - Power & sleep.
- Праворуч натисніть на посилання Додаткові налаштування живлення.

- У наступному вікні натисніть на посилання «Змінити налаштування плану».

- На Редагувати налаштування плану, натисніть на посилання Змініть додаткові параметри живлення, як показано нижче.
 Це відкриє необхідне діалогове вікно.
Це відкриє необхідне діалогове вікно.
Тепер давайте подивимося, як скинути доступні плани живлення відразу.
Скиньте всі плани живлення до значень за замовчуванням у Windows 10
- відчинено підвищений командний рядок.
- Введіть або скопіюйте та вставте таку команду:
powercfg -restoreddefaultschemes
- Натисніть клавішу Enter.

Це миттєво скине всі плани живлення. також,
Цікаві статті:
- Додайте контекстне меню параметрів живлення в Windows 10
- Додайте контекстне меню Switch Power Plan на робочий стіл у Windows 10
- Як змінити план живлення з командного рядка або за допомогою ярлика
Це воно.