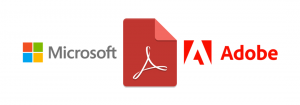Увімкніть або вимкніть планування GPU з апаратним прискоренням у Windows 10
Як увімкнути або вимкнути планування GPU з апаратним прискоренням у Windows 10
Якщо ваш графічний процесор постачається з драйвером, який підтримує апаратне прискорення в Windows 10, ви можете ввімкнути цю функцію Планування GPU з апаратним прискоренням варіант. Це має допомогти зменшити затримку та покращити продуктивність системи виведення відео.
Реклама
Апаратне прискорення – це чудова функція, яка дозволяє використовувати графічну карту вашого комп’ютера для перегляду відео (і деяких інше) обчислення ефективніше, ніж це можливо в програмному режимі, який завжди використовує ЦП загального призначення одиниця. Драйвери відеокарти зазвичай реалізують апаратне прискорення, щоб забезпечити більш швидке та плавне відтворення відео та ігор. Графічні карти також краще справляються з фізикою та швидкими математичними розрахунками, ніж центральний процесор.
Перш ніж продовжити, переконайтеся, що ваш обліковий запис користувача є адміністративні привілеї. Тепер дотримуйтесь інструкцій нижче.
Щоб увімкнути або вимкнути планування GPU з апаратним прискоренням у Windows 10,
- Відкрийте Додаток налаштувань.
- Йти до Система > Дисплей.

- Праворуч натисніть на посилання Налаштування графіки. Перегляньте примітки нижче, якщо їх у вас немає.

- На наступній сторінці натисніть на Змінити налаштування графіки за замовчуванням.

- Нарешті, вимкніть Планування GPU з апаратним прискоренням перемикач на наступній сторінці.

- Перезапустіть Windows 10.
Ви закінчили.
Примітка: Налаштування графіки не відображатиметься, якщо драйвери графічного процесора або пристрій не підтримують апаратне прискорення в Windows 10.
Крім того, ви можете застосувати налаштування реєстру.
Увімкніть або вимкніть планування GPU з апаратним прискоренням у реєстрі
- Завантажте наступний ZIP-архів: Завантажте ZIP-архів.
- Розпакуйте його вміст у будь-яку папку. Ви можете розмістити файли безпосередньо на робочому столі.
- Розблокуйте файли.
- Двічі клацніть на
Увімкніть апаратне прискорення GPU Scheduling.regфайл, щоб об’єднати його.
- Щоб скасувати зміну, скористайтеся доданим файлом
Вимкніть апаратне прискорення GPU Scheduling.reg.
Ви закінчили!
Як це працює
Файли реєстру вище змінюють гілку реєстру
HKEY_LOCAL_MACHINE\SYSTEM\CurrentControlSet\Control\GraphicsDrivers
Порада: дивіться, як це зробити перейдіть до розділу реєстру одним клацанням миші.
Щоб додати вкладку «Налаштування», створіть нове 32-розрядне значення DWORD HwSchMode під згаданим шляхом. Примітка: Навіть якщо ти є під керуванням 64-розрядної Windows ви все одно повинні створити 32-розрядне значення DWORD.
- Встановіть його значення в 1 до Вимкнути функція.
- Встановіть його значення в 2 до Увімкнути функція.
Це воно.