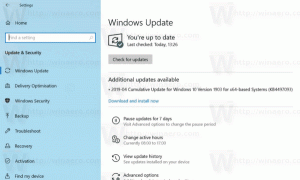Як виправити масштабування розмитих програм у Windows 10
З останніми збірками Windows 10, які представляють гілку Redstone 4, Microsoft запровадила нові параметри для виправлення програм, які стають розмитими на ваших дисплеях з високою роздільною здатністю. Навіть якщо деяка програма відображається правильно масштабованою відразу після того, як ви її відкриваєте, вона може стати розмитою, коли ви прикріплюєте/відстиковуєте, використовуєте RDP або змінюєте налаштування дисплея.
Реклама
Починаючи зі збірки 17063, ви можете ввімкнути нову функцію, яка автоматично виправлятиме ці програми. На момент написання цього тексту це не застосовуватиметься до всіх програм для настільних комп’ютерів, тому деякі з них залишаться зламаними, доки ви не перезавантажите їх вручну. Крім того, нова функція лише покращує розмиті настільні програми, коли вони знаходяться на головному дисплеї. Давайте подивимося, як увімкнути це виправлення.
Є три способи ввімкнути новий обхідний шлях масштабування для таких програм.
Виправлено масштабування для розмитих програм
- Відкрийте Налаштування додаток.
- Перейдіть до Система -> Дисплей і натисніть кнопку Розширені налаштування масштабування посилання права.

- Увімкніть опцію на сторінці Розширене масштабування Виправлено масштабування для програм.

Ви закінчили. Виправлення масштабування буде застосовано автоматично до всіх підтримуваних програм.
Інший спосіб – швидко включити виправлення за допомогою спливаючого сповіщення.
Виправте масштабування для програм за допомогою сповіщень
Тост з’являється, коли ОС виявляє, що на головному дисплеї можуть бути розмиті програми.

Виконайте наступне.
- Коли ви побачите це сповіщення, натисніть на Так, виправити програми кнопку.
- Windows 10 спробує вирішити проблему автоматично.
Нарешті, останній метод вимагає ввімкнути параметр за допомогою вкладки сумісності у властивостях програми. Таким чином, ви можете ввімкнути виправлення для програм, які Windows не виявляє належним чином.
Виправте масштабування для програм за допомогою вкладки Сумісність
- Клацніть правою кнопкою миші виконуваний файл програми та виберіть Властивості з контекстного меню.
- Натисніть на Змінити налаштування високого DPI.
- Увімкніть Замінити системний DPI прапорець.
- Виберіть «Вхід у Windows» або «Запуск програми» у спадному списку нижче.

Це воно!
Цікаві статті:
- Як налаштувати користувацьке масштабування дисплея в Windows 10
- Як виправити програми, які виглядають малими на дисплеях з високою роздільною здатністю та високою роздільною здатністю
- Виправте розмиті шрифти в Windows 10