Додати контекстне меню Windows Update у Windows 10
Windows 10 налаштована на автоматичну перевірку оновлень, якщо тільки ви не вимкнути цю функцію вручну. Іноді потрібно змінити його налаштування, вручну перевірити наявність оновлень або переглянути історію оновлень у Windows 10. Ви можете заощадити свій час і додати контекстне меню Windows Update на робочий стіл, щоб швидше отримати доступ до функцій Windows Update.

Ви можете додати спеціальне підменю «Windows Update» до контекстного меню Робочого столу в Windows 10. Він включатиме такі елементи:
Реклама
- Windows Update
- Перевірити наявність оновлень
- Оновити історію
- Параметри перезапуску
- Розширені опції
Усі ці параметри доступні в налаштуваннях, у розділі «Оновлення та відновлення», але ви зможете отримати до них доступ набагато швидше, використовуючи команди з контекстного меню. Меню буде доступне для всіх користувачів, зареєстрованих у Windows 10 на вашому комп’ютері.
Щоб додати контекстне меню Windows Update в Windows 10
, виконайте наступне.Як ви, можливо, пам’ятаєте, у Windows 10 є набір команд, за допомогою яких можна безпосередньо відкривати різні сторінки налаштувань. Зверніться до наступних статей, щоб дізнатися більше про них.
- Команди ms-settings в Windows 10 Creators Update
- Відкривайте різні сторінки налаштувань безпосередньо в Windows 10 Anniversary Update
- Як відкрити різні сторінки налаштувань безпосередньо в Windows 10
Ось набір команд, які нам потрібно додати до контекстного меню Робочого столу.
| Windows Update | ms-налаштування: windowsupdate |
Перевірити наявність оновлень |
ms-settings: windowsupdate-action |
Оновити історію |
ms-settings: windowsupdate-history |
Параметри перезапуску |
ms-settings: windowsupdate-restartoptions |
Розширені опції |
ms-settings: windowsupdate-options |
Щоб виконати ці команди, ви можете ввести потрібну команду в діалоговому вікні «Виконати» (Win + R) або створити ярлик з такою метою:
explorer.exe ms-settings: windowsupdate-history
У нашому випадку є альтернативний спосіб виконання команди. Я підготував налаштування реєстру, щоб додати ці команди до контекстного меню:
Редактор реєстру Windows версії 5.00 [HKEY_CLASSES_ROOT\DesktopBackground\Shell\WindowsUpdate] "MUIVerb"="Оновлення Windows" "Значок"="%SystemRoot%\\System32\\shell32.dll,-47" "Позиція"="Внизу" "SubCommands"="" [HKEY_CLASSES_ROOT\DesktopBackground\Shell\WindowsUpdate\Shell\01WindowsUpdate] "MUIVerb"="Оновлення Windows" "Значок"="%SystemRoot%\\System32\\bootux.dll,-1032" "SettingsURI"="ms-settings: windowsupdate" [HKEY_CLASSES_ROOT\DesktopBackground\Shell\WindowsUpdate\Shell\01WindowsUpdate\command] "DelegateExecute"="{556FF0D6-A1EE-49E5-9FA4-90AE116AD744}" [HKEY_CLASSES_ROOT\DesktopBackground\Shell\WindowsUpdate\Shell\02CheckForUpdates] "MUIVerb"="Перевірити наявність оновлень" "Значок"="%SystemRoot%\\System32\\bootux.dll,-1032" "SettingsURI"="ms-settings: windowsupdate-action" [HKEY_CLASSES_ROOT\DesktopBackground\Shell\WindowsUpdate\Shell\02CheckForUpdates\command] "DelegateExecute"="{556FF0D6-A1EE-49E5-9FA4-90AE116AD744}" [HKEY_CLASSES_ROOT\DesktopBackground\Shell\WindowsUpdate\Shell\03UpdateHistory] "MUIVerb"="Історія оновлення" "Значок"="%SystemRoot%\\System32\\bootux.dll,-1032" "SettingsURI"="ms-settings: windowsupdate-history" [HKEY_CLASSES_ROOT\DesktopBackground\Shell\WindowsUpdate\Shell\03UpdateHistory\command] "DelegateExecute"="{556FF0D6-A1EE-49E5-9FA4-90AE116AD744}" [HKEY_CLASSES_ROOT\DesktopBackground\Shell\WindowsUpdate\Shell\04RestartOptions] "MUIVerb"="Параметри перезапуску" "Значок"="%SystemRoot%\\System32\\bootux.dll,-1032" "SettingsURI"="ms-settings: windowsupdate-restartoptions" [HKEY_CLASSES_ROOT\DesktopBackground\Shell\WindowsUpdate\Shell\04RestartOptions\command] "DelegateExecute"="{556FF0D6-A1EE-49E5-9FA4-90AE116AD744}" [HKEY_CLASSES_ROOT\DesktopBackground\Shell\WindowsUpdate\Shell\05AdvancedOptions] "Значок"="%SystemRoot%\\System32\\bootux.dll,-1032" "MUIVerb"="Додаткові параметри" "SettingsURI"="ms-settings: windowsupdate-options" [HKEY_CLASSES_ROOT\DesktopBackground\Shell\WindowsUpdate\Shell\05AdvancedOptions\command] "DelegateExecute"="{556FF0D6-A1EE-49E5-9FA4-90AE116AD744}"
Зверніть увагу на значення рядка SettingsURI. Він наказує оболонці запустити програму Налаштування та перейти безпосередньо на вказану сторінку! Операцію виконує спеціальний об’єкт {556FF0D6-A1EE-49E5-9FA4-90AE116AD744}, викликаний з командного підключа. Таким чином, сторінки програми Налаштування будуть відкриті в оригінальному вигляді.
Команди контекстного меню «Персоналізація» та «Відображення» працюють саме так, і ось як я виявив трюк. The Контекстне меню облікових записів користувачів також використовує його.
Ви можете швидко ввімкнути або вимкнути контекстне меню Windows Update за допомогою Winaero Tweaker. Він поставляється з таким інтерфейсом користувача:
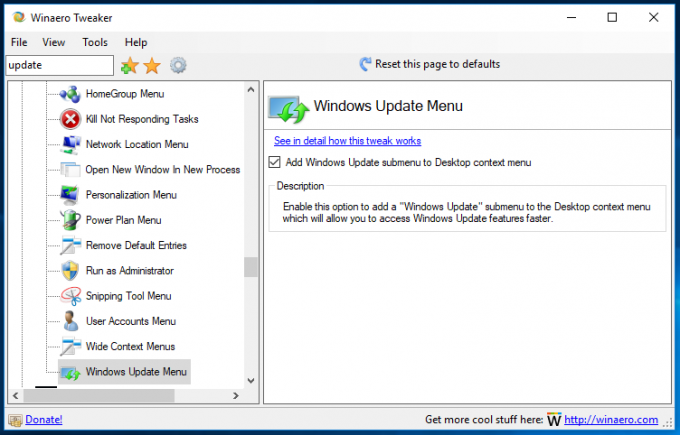
Завантажте програму звідси: Завантажте Winaero Tweaker
Щоб заощадити ваш час, я підготував готові до використання файли реєстру, які ви можете завантажити тут:
Завантажте файли реєстру
Файл скасування включено, тому ви можете швидко додати або видалити підменю Windows Update.
