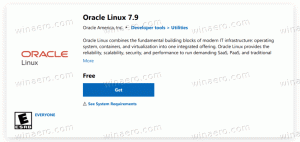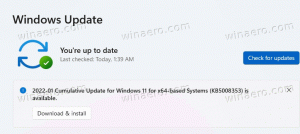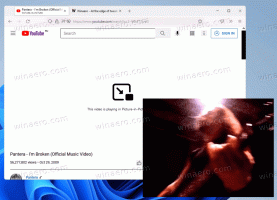Архіви скриптів і налаштувань
Однією з найбільш очікуваних і дуже бажаних функцій, яких не вистачає в Windows 8, є можливість закріплювати сучасні (Metro) програми на панелі завдань. Microsoft не зробила це можливим з коробки. На різних веб-сайтах було написано кілька статей про те, як це зробити, але вони стосуються лише вбудованих сучасних програм. Метод не спрацював додаткові Програми, встановлені в магазині. Ось як ви можете зробити це легко за допомогою безкоштовного стороннього інструменту, який називається OblyTile. OblyTile — це невеликий інструмент, який дозволяє робити дві речі:
- OblyTile дозволяє закріпити ярлик до всього, що ви хочете, на початковому екрані за допомогою спеціального зображення на ваш вибір. Навіть програми для настільних комп’ютерів можуть мати власне статичне зображення, а не просто звичайну піктограму.
- OblyTile містить панель запуску, яка дозволяє запускати сучасні (Metro) програми з будь-якого місця на робочому столі. Сучасні програми (Metro) мають AppID, що зберігається в їх ярлику (концепція AppID була введена в Windows 7). OblyTile дозволяє створити ярлик до сучасного додатка на робочому столі, який можна переміщати або закріплювати в будь-якому місці, наприклад на панелі завдань або всередині улюбленої заміни меню «Пуск».
З тих пір, як я випустив"Закрити порогове значення для програм Metro" утиліта для Windows 8, багато людей запитують мене, як полегшити закриття сучасних програм без використання стороннього програмного забезпечення.
Якщо ви не знайомі з Закрити порогове значення для програм Metro, це утиліта, яка просто налаштовує значення реєстру для миші, а також для сенсорних екранів, щоб Відстань, необхідну для закриття сучасного додатка, перетягуючи його від верхнього краю екрана, можна зменшити до що завгодно ти хочу. Вам більше не потрібно перетягувати його до кінця екрана, щоб закрити програму. Це значне покращення зручності використання, повірте мені.
Повертаючись до ручного способу виконання того ж самого. оскільки пристрої на базі Windows RT не можуть запустити мою утиліту, оскільки вона не має версії для архітектури ARM. Ну, тепер вони можуть використовувати цю просту настройку реєстру, якою я збираюся поділитися.
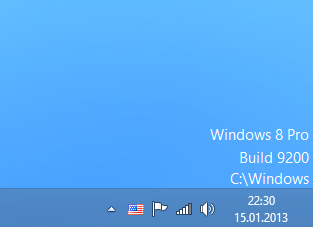
Я виявив новий прихований трюк у Windows 8, який дозволяє відображати видання Windows 8, створіть інформацію та папку Windows прямо на робочому столі, з першого погляду, не відкриваючи System Властивості.
Щоразу, коли ви прокручуєте плитки на початковому екрані Windows 8, ви помітите, що є різницю в швидкості анімації плиток і фону початкового екрана. Фон прокручується повільніше, ніж плитки, надаючи користувачеві ефект руху a паралакс. Сьогодні я збираюся поділитися з вами прихованою настройкою реєстру, яка дозволяє налаштувати швидкість ефекту паралакса за кілька простих кроків.
Варіант перший: скористайтеся нашим простим у використанні інструментом, щоб налаштувати його
Я оновив програму Start Screen Animations Tweaker до версії 1.1. Тепер він дозволяє налаштувати приховані параметри ефекту паралакса.
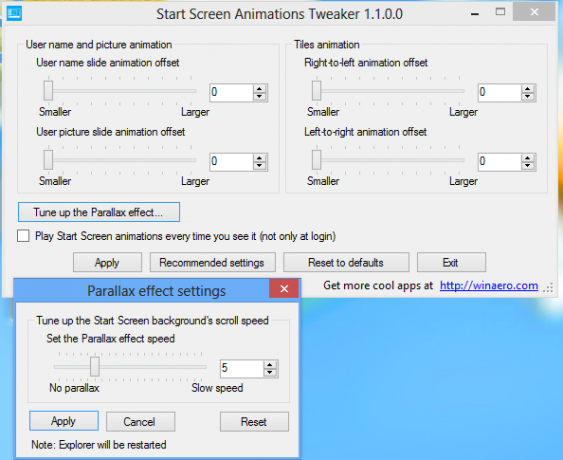

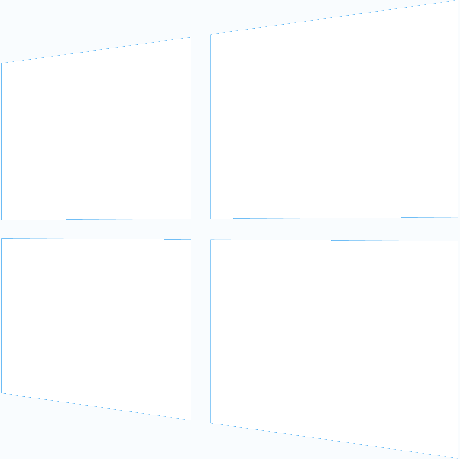
Windows 8 представляє новий досвід завантаження, який має недокументовані приховані параметри. Як наш друг KNARZ виявив, їх можна налаштувати. Сьогодні я поясню, які команди можна використовувати вимкніть логотип завантаження Windows 8 іобертається анімація, а також як увімкнути розширені параметри завантаження та bповернути "класичний" досвід завантаження Windows 7.
Деякі користувачі вкрай незадоволені новим «сучасним» диспетчером завдань у Windows 8. Хоча деякі його функції непогані, як-от стовпець «командний рядок» у списку завдань або графік продуктивності, вони мені не потрібні. Старий диспетчер завдань забезпечує більш послідовний спосіб керування завданнями для мене, він знайомий, а новий навіть не пам'ятає останню активну вкладку. Тому я, безумовно, один з тих, хто хоче, щоб у Windows 8 повернувся старий добрий, більш зручний диспетчер завдань. Дозвольте мені показати вам, як це зробити за допомогою кількох простих кроків.

Як ви, можливо, знаєте, Windows 8 представила нову функцію, яка дозволяє закріплювати програми та папки на початковому екрані. За замовчуванням ця функція обмежена лише виконуваними файлами, ярликами, консоллю керування (*.msc) та папками/бібліотеками. Сьогодні я збираюся поділитися простим налаштуванням реєстру, який дозволяє закріпити будь-який файл на початковому екрані.
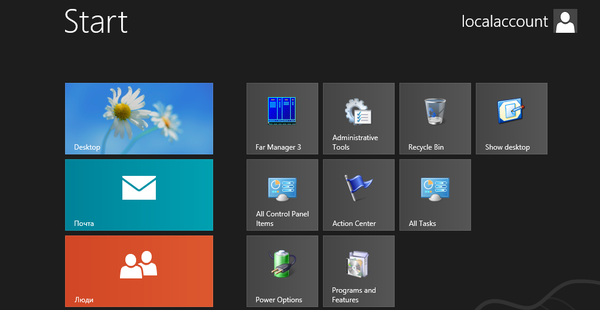
У Windows 8 початковий екран є основним способом запуску програм. Він замінює старе доброе меню «Пуск» і відображає класичні ярлики та сучасні живі плитки. Сьогодні я збираюся поділитися прихованими налаштуваннями, які дозволяють увімкнути більш розширені анімації початкового екрана. Ви можете налаштувати його так, щоб ви бачили анімацію лише під час входу в Windows 8, або ви також можете ввімкнути це щоразу, коли відображається початковий екран.
Однією з дійсно крутих функцій Windows 8 є Скріншот особливість. Натисніть Win + PrintScreen і ви отримаєте знімок екрана, автоматично збережений у %userprofile%\Pictures\Screenshots. Він буде називатися «Знімок екрана (#).png», де # вказує на індекс знімка екрана.
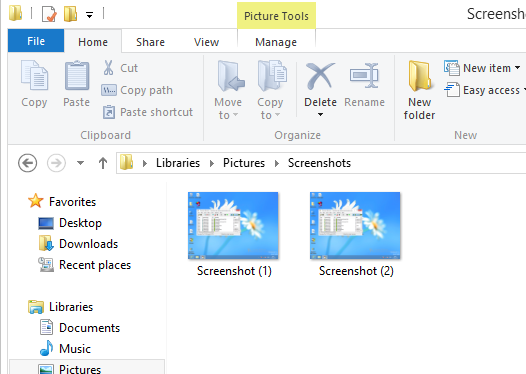
Це значення індексу знімків екрана зберігається в реєстрі постійно. Навіть якщо ви видалите всі знімки екрана, наступний знімок екрана матиме вищий індекс. Ось як скинути лічильник скріншотів.
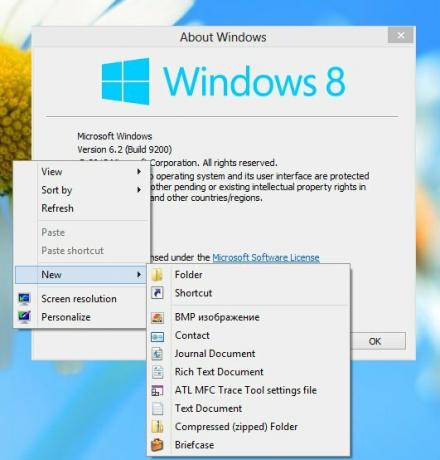
Хоча Windows 8 пропонує вам кілька «сучасних» рішень синхронізації даних, таких як SkyDrive та обліковий запис Microsoft, обидва вони обмежені — вони залежать від Інтернету. Ви можете знати чи не знати про стару функцію «Портфель», яку було видалено з Windows 8. Він пропонує вам просту двосторонню синхронізацію даних, яка була в автономному режимі та може використовуватися зі знімними дисками. Хтось із Microsoft вирішив видалити його з нової версії Windows, тому що, можливо, він подумав, що ця функція занадто застаріла. Якщо ви пропустили портфель, ось просте рішення для вас.