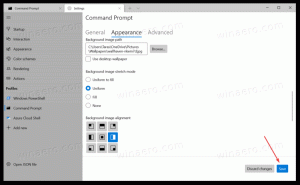Увімкнути автономні файли в Windows 10
Windows 10 містить функцію під назвою «Офлайн-файли», яка дозволяє робити мережеві файли та папки доступними в автономному режимі, коли ви не підключені до цієї мережі. Ця функція дуже корисна, коли вам потрібно отримати доступ до мережевих ресурсів у автономному режимі. Ось як це увімкнути.
Реклама
Варто зазначити, що офлайн-файли не є новою функцією Windows 10. Він був доступний принаймні в Windows 2000.
Офлайн-файли робить мережеві файли доступними для користувача, навіть якщо мережеве підключення до сервера недоступне або повільне. Під час роботи в Інтернеті продуктивність доступу до файлів відповідає швидкості мережі та сервера. Під час роботи в автономному режимі файли витягуються з папки Offline Files з локальною швидкістю доступу. Комп’ютер перемикається в автономний режим, коли:
- Завжди офлайн режим увімкнено
- Сервер недоступний
- З’єднання з мережею повільніше, ніж налаштований поріг
- Користувач вручну перемикається в автономний режим за допомогою Працюйте в автономному режимі кнопку в Провіднику файлів
Увімкнути автономні файли можна за допомогою панелі керування або налаштування реєстру. Розглянемо обидва методи.
Щоб увімкнути автономні файли в Windows 10, виконайте наступне.
- Відкрийте класику Панель управління додаток.
- Змініть його вигляд на «Великі значки» або «Маленькі значки», як показано нижче.

- Знайдіть значок Центру синхронізації.

- Відкрийте Центр синхронізації та натисніть посилання Керуйте файлами в автономному режимі ліворуч.

- Натисніть на Увімкнути офлайн-файли кнопку.

- Перезапустіть Windows 10 щоб застосувати зміни.
Ви закінчили.
Крім того, ви можете ввімкнути цю функцію за допомогою налаштування реєстру.
Увімкніть автономні файли за допомогою налаштування реєстру
- Відкрийте Додаток «Редактор реєстру»..
- Перейдіть до наступного ключа реєстру.
HKEY_LOCAL_MACHINE\SYSTEM\CurrentControlSet\Services\CSC
Подивіться, як перейти до ключа реєстру одним клацанням миші.
- Праворуч змініть або створіть нове 32-розрядне значення DWORD Start.
Примітка: навіть якщо ви під керуванням 64-розрядної Windows ви все одно повинні створити 32-розрядне значення DWORD.
Встановіть для нього значення 1 у десятковій системі, щоб увімкнути функцію автономних файлів.
- Тепер перейдіть до ключа
HKEY_LOCAL_MACHINE\SYSTEM\CurrentControlSet\Services\CscService. - Там встановіть початкове 32-розрядне значення DWORD на 2.

- Перезапустіть Windows 10.
Ви закінчили. Щоб заощадити свій час, ви можете завантажити такі готові до використання файли реєстру:
Завантажте файли реєстру
Налаштування скасування включено.
Якщо вам потрібно вимкнути автономні файли, використовуйте той самий аплет панелі керування. Перейдіть до Панель керування\Усі елементи панелі керування\Центр синхронізації, натисніть посилання Керуйте файлами в автономному режимі ліворуч. У наступному діалоговому вікні натисніть кнопку Вимкніть офлайн-файли.

Крім того, ви можете скористатися наданим налаштуванням реєстру, щоб вимкнути його. Крім того, ви можете застосувати його вручну, встановивши параметр Почніть 32-бітове значення DWORD до 4 під клавішами HKEY_LOCAL_MACHINE\SYSTEM\CurrentControlSet\Services\CSC і HKEY_LOCAL_MACHINE\SYSTEM\CurrentControlSet\Services\CscService.
Це воно.