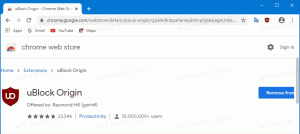Як відтворити звук входу або запуску в Windows 8.1 або Windows 8
Кожен випуск Windows, скільки я себе пам’ятаю (Windows 3.1), відтворював вітальний звук під час запуску. У системах на базі Windows NT є звук запуску, а також окремий звук входу. Звук також може відтворюватися, коли Windows виходить із системи або вимикається. Ви можете призначити всі ці звуки з Панелі керування -> Звук. Але в Windows 8 звуки для цих подій майже повністю вилучені. Давайте подивимося, як їх оживити.
Реклама
У Windows 8 Microsoft зосередилася на тому, щоб пришвидшити завантаження та вимикання Windows, тому вони повністю видалили звуки, які відтворюються під час входу, виходу та завершення роботи. Навіть якщо ви призначите звуки подіям «Вийти з Windows», «Вхід у Windows» та «Вихід із Windows» або спробуєте відновити ці події за допомогою реєстру, вони не відтворяться. Я зв’язався з Microsoft за роз’ясненнями, і ось що вони відповіли:
«Ми видалили ці звукові події з міркувань продуктивності. Ми приділяємо багато уваги тому, як швидко машина вмикається, вимикається, переходить у режим сну, виходить зі сну тощо. Щоб прискорити це, ми багато експериментуємо з тим, який процес контролює звуки запуску та вимкнення. У проміжній збірці Windows 8, поки вона розроблялася, ми змогли значно прискорити роботу, перемістивши звук вимкнення з Explorer.exe (який працює, поки ви все ще ввійшли в систему) до Logonui.exe (який є процесом, який показує «Завершення роботи» коло.)
Однак переміщення звуку вимикання це пізно почало стикатися з іншими проблемами. Код, який ми використовуємо для відтворення звуку (API PlaySound), потрібно прочитати з реєстру (щоб побачити, якими були параметри для цього звуку) і з диска (для прочитати файл .wav), і ми зіткнулися з проблемами, коли звук не міг відтворюватися (або відключався на півдорозі), тому що ми закрили реєстр або диск вже! Ми могли витратити час на переписування API, але ми вирішили, що найбезпечніше та найефективніше – це повністю усунути звук».
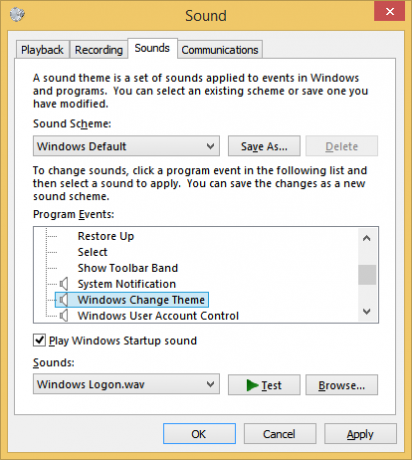
Звук запуску залишився в Windows 8, але він вимкнено за замовчуванням. Вам потрібно перейти на вкладку «Панель управління звуком» -> «Звуки» та поставити прапорець «Відтворювати звук запуску Windows».
Крім того, Microsoft представила швидкий запуск/гібридне завантаження в Windows 8. Завдяки цій функції, коли ви натискаєте «Вимкнути», він виходить із системи, переходить у сплячий режим і вимикається; він насправді не виходить з Windows. Коли ви знову ввімкнете свій ПК з Windows 8, він виходить із режиму глибокого сну та знову входить в систему. Це відрізняється від завантаження після повного відключення.
Навіть якщо ви ввімкнете звук запуску Windows, він відтворюватиметься лише після повного вимкнення. Він ніколи не відтворюється, коли ввімкнено швидкий запуск. Отже, яке рішення? Хитрість полягає в тому, щоб просто використовувати систему журналу подій Windows для відтворення звуків зараз.
Перш ніж продовжити
Я вирішив створити Startup Sound Enabler для Windows 8. Ця програма дозволить вам призначити звук запуску лише одним клацанням миші! Він виконує роботу зі створення сценарію зі звуком, який ви вибираєте, і автоматично налаштовує його в планувальнику завдань.
Програма має дуже простий інтерфейс користувача: натисніть кнопку «Встановити звук запуску», щоб налаштувати звук запуску, натисніть «Вимкнути звук запуску», щоб вимкнути його.
Це воно!
Отримайте програму запуску звуку для Windows 8
Ось покрокові інструкції для відновлення звуку входу: (Ви можете використовувати той самий метод, щоб призначити звуки для подій виходу та завершення роботи)
- Відкрийте Блокнот і вставте в нього наступні рядки. (Це простий VBScript для Windows для відтворення будь-якого звуку за допомогою Speech API. Я віддаю перевагу цьому методу, тому що він не залежить від завантаження якоїсь роздутої та повільної програми, наприклад Windows Media Player, щоб швидко відтворити один звук і закрити його):
Встановити oVoice = CreateObject("SAPI.SpVoice") встановити oSpFileStream = CreateObject("SAPI.SpFileStream") oSpFileStream. Відкрийте "C:\Windows\Media\Windows Logon.wav" oГолос. SpeakStream oSpFileStream. oSpFileStream. ЗакритиПорада: зверніть увагу на звук, який я використав у цьому сценарії. Це чудовий новий звук, включений у Windows 8, розташований за адресою C:\Windows\Media. Ви можете змінити його на будь-який інший звук .WAV.
Порада: Якщо вам цікаво, де ви можете знайти якісні звуки, не дивіться далі цієї статті.
- Збережіть цей файл будь-де з розширенням .VBS. Наприклад, "Logon Sound.vbs"
Порада. Ви можете додати ім’я файлу та розширення в лапки, щоб Блокнот не додав «.txt» до назви файлу, яке ви ввели. Додавання його в лапки збереже його як «Logon Sound.vbs», а не «Logon Sound.vbs.txt». - Тепер нам потрібно знайти якусь відповідну подію, щоб асоціювати цей звук. Відкрийте програму перегляду подій, ввівши: Eventvwr у діалоговому вікні «Виконати» або на початковому екрані.
- Відкриється програма перегляду подій, розгорніть категорію «Журнали Windows» і натисніть журнал «Система».
- Тепер натисніть меню «Дія» та натисніть «Знайти...»
- У текстовому полі Знайти що: введіть: 7001 і натисніть клавішу Enter або кнопку «Знайти далі». Буде обрано подію Winlogon.
(7001 — це ідентифікатор події для однієї з багатьох подій, які входять у журнал подій, коли ви входите в Windows)
Переглядач подій, що показує всі системні події - Тепер клацніть правою кнопкою миші цю подію та натисніть "Приєднати завдання до цієї події..."
- Відкриється вікно «Майстер створення основних завдань».
- Якщо потрібно, введіть описову назву, наприклад «Звук входу» та натисніть «Далі». Вводити ім’я необов’язково, тому легше знайти це завдання пізніше, якщо вам потрібно його видалити.
- Ще раз натисніть «Далі», потім виберіть «Запустити програму» і знову «Далі».
- У полі Програма/скрипт: введіть: WScript.exe. У полі Аргументи введіть шлях до збереженого файлу. Наприклад, "C:\Windows\Logon Sound.vbs" (переконайтеся, що ви використовуєте подвійні лапки, якщо ваш шлях містить пробіли або довгі імена файлів)
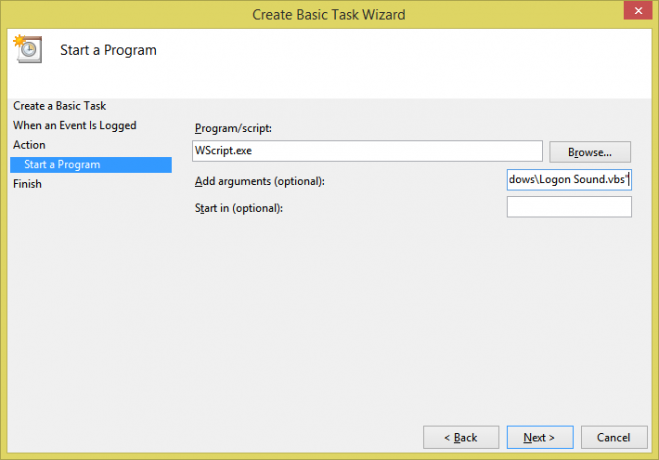
Додавання завдання до події - Поставте прапорець під назвою «Відкривати діалогове вікно властивостей для цього завдання, коли я натискаю «Готово», потім натисніть «Готово», щоб створити завдання.
- За бажанням перейдіть на вкладку «Умови» та зніміть прапорець «Запускати завдання, лише якщо комп’ютер підключено до мережі змінного струму». живлення", якщо ви хочете, щоб звук входу відтворювався навіть під час роботи на комп'ютері або планшеті з Windows 8 батареї.
- Натисніть OK і закрийте програму перегляду подій.
- Тепер спробуйте вимкнути Windows за допомогою кнопки «Параметри» (Win+I), або натиснувши Alt+F4 на робочому столі, або за допомогою улюбленої заміни меню «Пуск», як-от Класична оболонка.
- Наступного разу, коли ви ввійдете в систему, має відтворитися звук. Це воно! Ви щойно відновили звук свого входу. Звук запуску все одно відтворюватиметься після повного вимкнення, а цей знову призначений звук відтворюватиметься під час входу в систему. Ви можете використовувати цей самий метод, щоб знайти відповідні події в журналі подій для завершення роботи та виходу, а також призначити їм різні звуки, створивши інший сценарій. Обов’язково перевірте WinSounds.com для великої колекції безкоштовних звуків, які можна завантажити.