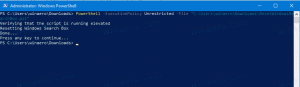Як повернути зображення в Windows 10 за допомогою File Explorer
Якщо вам потрібно повернути зображення, Windows 10 дозволяє зробити це без використання сторонніх інструментів. Вбудований функціонал дозволить зробити це швидко. Давайте подивимося, як це можна зробити.
Реклама
Багато користувачів Windows 10 ніколи не знають, що вони можуть обертати зображення прямо в Провіднику файлів. Програма менеджера файлів за замовчуванням Windows 10 має вбудовану функцію. Вам не потрібно відкривати зображення в жодному засобі перегляду зображень.
Щоб повернути зображення в Windows 10, виберіть його в Провіднику файлів. На стрічці ви побачите новий розділ «Інструменти для зображення» з активною вкладкою «Керування». Натисніть Поверніть ліворуч або Поверніть праворуч щоб повернути вибране зображення, і все готово!
На стрічці ви побачите новий розділ «Інструменти для зображення» з активною вкладкою «Керування». Натисніть Поверніть ліворуч або Поверніть праворуч щоб повернути вибране зображення, і все готово!
Це дійсно корисно і економить час.
Варто зазначити, що цим командам стрічки призначені гарячі клавіші. Щоб повернути зображення за допомогою гарячих клавіш, потрібно натиснути
Альт клавішу на клавіатурі, а потім натисніть Джп клавіші послідовно, щоб активувати вкладку Керування.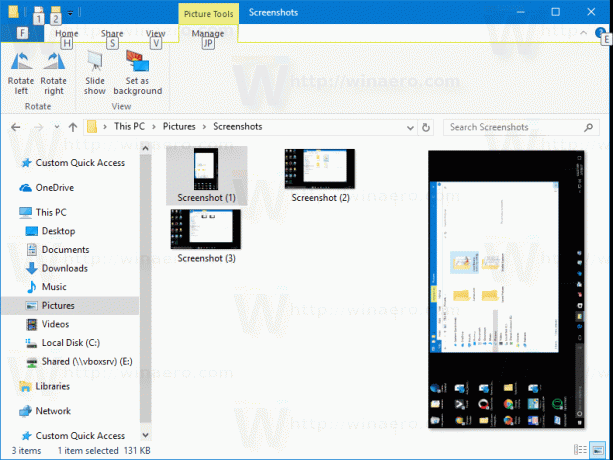 Натисніть РЛ або РР щоб повернути зображення.
Натисніть РЛ або РР щоб повернути зображення.
 Як бачите, File Explorer дозволяє повертати зображення за годинниковою стрілкою або проти годинникової стрілки за допомогою інтерфейсу користувача стрічки.
Як бачите, File Explorer дозволяє повертати зображення за годинниковою стрілкою або проти годинникової стрілки за допомогою інтерфейсу користувача стрічки.
Якщо ви віддаєте перевагу командам контекстного меню замість стрічки, для вас є хороші новини. Відповідні команди також доступні в контекстному меню.
Клацніть правою кнопкою миші на потрібному файлі зображення та виберіть одну з команд «Повернути вліво» або «Повернути вправо». Вони роблять саме те, що вам потрібно.

Порада: Ви можете обробляти кілька зображень одночасно. Провідник файлів також підтримує операцію масового обертання. Ти можеш виберіть кілька зображень а потім скористайтеся потрібною командою контекстного меню або кнопкою стрічки. 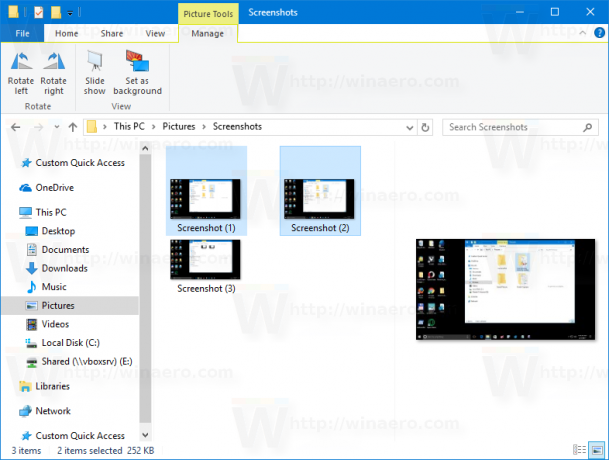 Усі вибрані зображення будуть миттєво змінені.
Усі вибрані зображення будуть миттєво змінені.
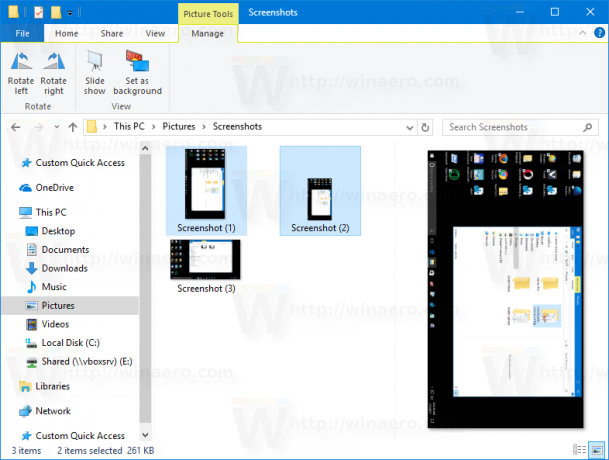
Можливість обертання зображень є однією з менш відомих, але дуже корисних функцій File Explorer. Він був доступний, починаючи з Windows XP. У Windows 8 і Windows 10 відповідні команди були додані на стрічку, щоб прискорити вашу роботу та забезпечити швидший доступ до них. Якщо ви збираєтеся використовувати їх дуже часто, ви можете додайте ці команди на панель швидкого доступу.
Це воно.