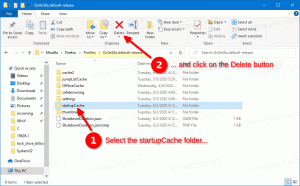Як приховати файли та папки в Linux Mint
Іноді може бути корисно приховати файл або папку за умовчанням у файловому менеджері. На відміну від Windows, Linux використовує зовсім інший метод, щоб зробити файл або папку прихованими. Ви не знайдете атрибут «прихований» у властивостях файлу чи будь-де в графічному інтерфейсі. Давайте подивимося, як це можна зробити в Linux. Я використовую Linux Mint з MATE, але метод, описаний у цій статті, застосовний до будь-якого дистрибутива, будь-якого середовища робочого столу та будь-якого файлового менеджера.
Існує два способи приховати файл або папку. Я перегляну їх обох.
Історично Linux розглядає файли та папки як приховані, якщо їх назва починається з крапки. Наприклад, якщо папка названа .SomeHiddenFolder, він ніде не відображатиметься!
Отже, перший спосіб приховати файл або папку від режиму перегляду за замовчуванням у Linux — це просто перейменувати цільовий об’єкт, починаючи з крапки. Ось як.
Щоб приховати файли та папки в Linux, виконайте наступне.
- Відкрийте файловий менеджер на ваш вибір. Це може бути Thunar в XFCE, Caja в MATE, Nemo в Cinnamon або консольний додаток Midnight Commander — все, що вам подобається.
- Перейдіть до файлу або папки, які потрібно приховати.
- Перейменуйте його, додавши крапку "." до початку назви об'єкта.
Це воно. Воно буде приховано. Файловий менеджер GUI не відображатиме його за замовчуванням:
Навіть консоль ls не буду перераховувати.
Щоб змінити видимість прихованих об’єктів, натисніть CTRL+H у диспетчері файлів GUI (CTRL+. в Midnight Commander).
У терміналі виконайте команду ls -a щоб побачити приховані об'єкти.
Це воно! Досить легко, правда? Однак перейменування файлів і папок може бути не зручним методом. Мені не подобається торкатися імен файлів, щоб просто приховати їх. На щастя, є альтернативний метод, який, однак, працює лише з файловими менеджерами GUI.
Як приховати файли та папки в програмах із графічним інтерфейсом
Відкрийте менеджер файлів на ваш вибір і перейдіть до папки, яка містить об’єкти, які ви хочете приховати.
Там створіть новий текстовий файл під назвою .прихований. Його будуть аналізувати файлові менеджери GUI.
У кожному рядку файлу введіть ім’я файлу або папки, які потрібно приховати, по одному елементу в рядку. Дивіться наступний знімок екрана.
Збережіть файл і знову відкрийте папку. Об'єкти, перелічені у файлі ".hidden", зникнуть!
Консоль ls команда все ще показує їх, тому цей метод впливає лише на програми з графічним інтерфейсом.
Це воно.
У Windows є кілька способів приховати файли. До них відноситься класична консольна команда attrib з епохи DOS і діалогове вікно властивостей. У Windows 10 за замовчуванням поставляються новіші графічні інструменти для швидкого приховування або показу файлів. Ви можете побачити всі способи приховати файли в Windows у цій статті: Як швидко приховати та показати файли в Windows 10